ASUS RS520A-E11-RS12U User Manual
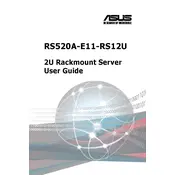
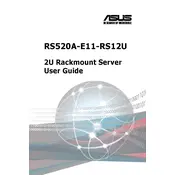
To install an operating system on the ASUS RS520A-E11-RS12U, first connect a monitor and keyboard to the server. Insert the OS installation media (USB/DVD) and boot the server. Follow the on-screen instructions to complete the installation. Ensure the BIOS is set to boot from the installation media.
If the server does not power on, check that the power cables are securely connected and the power supply is functional. Verify that the power button is not stuck and the power outlet is working. If the issue persists, consider resetting the power supply or consulting the user manual for more troubleshooting steps.
The ASUS RS520A-E11-RS12U server can be managed remotely using the Integrated BMC (Baseboard Management Controller) with a web-based interface. Access the BMC by connecting the server to a network and using its IP address in a web browser. Login with your credentials to manage the server.
To upgrade the RAM, power down the server and disconnect all cables. Open the server chassis and locate the RAM slots. Remove the existing RAM modules if necessary, and install the new RAM ensuring they are properly seated. Close the chassis, reconnect the cables, and power on the server.
To configure RAID, access the BIOS setup during boot by pressing the designated key (usually Del or F2). Navigate to the RAID configuration utility and follow the prompts to set up your desired RAID level. Save the configuration and exit the BIOS.
Regular maintenance tasks include checking and cleaning dust from the server interior, ensuring firmware and software are up-to-date, monitoring system performance, and regularly checking the status of hard drives and other components.
Download the latest BIOS update from the ASUS support website. Copy the update file to a USB drive, and reboot the server. Enter the BIOS setup and use the EZ Flash utility to select the update file from the USB drive. Follow the instructions to complete the update.
If the server overheats, ensure that the cooling fans are operational and that airflow is not obstructed. Check the ambient temperature of the server environment. Consider cleaning any dust buildup inside the server. If overheating persists, check the system logs for any hardware issues.
Identify the failed drive by checking the RAID management software or indicator lights. Power down the server if necessary, and replace the failed drive with a compatible one. Reboot the server and rebuild the RAID array using the management utility.
Yes, additional network cards can be installed in the available PCIe slots. Power down the server, open the chassis, and insert the network card into an empty PCIe slot. Secure the card, close the chassis, and power the server back on. Install any necessary drivers in the operating system.