ASUS RS500-E8-RS4 User Manual
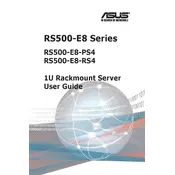
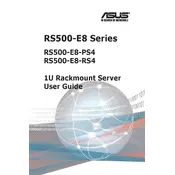
To install additional RAM, power off the server and disconnect all cables. Open the chassis and locate the DIMM slots. Insert the RAM modules into the slots, ensuring the notches align. Press down until the modules click into place. Reassemble the chassis and reconnect all cables.
Verify that the power cable is securely connected to both the server and the power outlet. Check the power supply unit for any faults. Ensure that the power button is functioning correctly. If the issue persists, consider replacing the power supply.
Download the latest BIOS version from the ASUS support website. Save the BIOS file to a USB drive. Boot the server and enter the BIOS setup by pressing the DEL key. Navigate to the EZ Flash Utility and follow the on-screen instructions to update the BIOS using the USB drive.
Enter the BIOS setup by pressing DEL during boot. Go to the Advanced tab and select the SATA Configuration menu. Set the SATA mode to RAID. Save changes and restart. During POST, press CTRL + I to enter the RAID configuration utility. Create the desired RAID array following the on-screen instructions.
Identify the failed drive via the RAID management tool or BIOS messages. Power down the server and replace the faulty drive with a new one of the same capacity. Power on the server and use the RAID utility to rebuild the array by adding the new drive to the RAID configuration.
Regularly check and clean the server's air vents and fans to prevent dust accumulation. Ensure all fans are functioning correctly, and replace any that are failing. Consider using compressed air to gently clean the interior components and improve airflow.
Utilize the ASUS ASWM Enterprise software for comprehensive monitoring of server health, including CPU temperature, fan speeds, and voltage levels. Set up alerts for any abnormal readings to ensure timely intervention.
Common causes include dust accumulation in air vents, non-functioning fans, inadequate airflow, and operating the server in a high-temperature environment. Regular maintenance and ensuring a well-ventilated area can mitigate these issues.
Access the BIOS setup and navigate to the Tools tab. Use the built-in diagnostic utilities for hardware testing. Alternatively, boot from a diagnostic CD or USB drive with tools like MemTest86 for memory testing or other third-party diagnostic utilities.
Yes, the server supports virtualization. Ensure the CPU virtualization extensions (VT-x/AMD-V) are enabled in the BIOS. Install a hypervisor such as VMware ESXi, Microsoft Hyper-V, or a Linux-based solution like KVM to create and manage virtual machines.