ASUS RS300-E11-PS4 User Manual
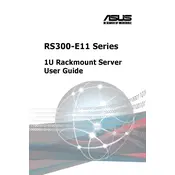
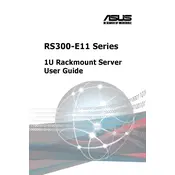
To update the BIOS, download the latest BIOS version from the ASUS support website. Save it to a USB drive. Boot the server and enter the BIOS setup. Use the EZ Flash utility to select the BIOS file from the USB drive and follow the on-screen instructions to complete the update.
Ensure that the power cables are securely connected to both the server and the outlet. Check for any LED indicators on the server for error codes. If the issue persists, try resetting the power supply or consult the ASUS support for further assistance.
Power down the server and unplug all cables. Open the chassis and locate the memory slots. Insert the new RAM modules into the available slots, ensuring they are properly seated. Close the chassis, reconnect cables, and power up the server to check if the RAM is recognized.
The ASUS RS300-E11-PS4 Server supports various RAID configurations, including RAID 0, 1, 5, and 10, depending on the installed RAID controller. Refer to the server's manual to set up the desired RAID configuration using the RAID configuration utility during boot.
To perform a factory reset, reboot the server and enter the BIOS setup. Navigate to the 'Advanced' tab and select 'Restore Defaults' or a similar option. Save the changes and exit the BIOS. This will reset the server settings to their default state.
Common causes of overheating include blocked airflow, dust accumulation, and failing fans. Ensure the server is in a well-ventilated area, regularly clean dust from vents and components, and check that all fans are functioning properly.
The server includes a BMC (Baseboard Management Controller) for remote management. Access it via a web browser using the server's IP address. Login with the provided credentials to monitor, manage, and configure the server remotely.
Check for high CPU or memory usage by running system diagnostics. Ensure all drivers and firmware are up to date. Consider upgrading hardware components like RAM or storage if the server consistently handles high-demand applications.
Identify the faulty drive from the server's management interface. Power down the server, remove the drive caddy, replace the faulty drive with a new one, and reinsert the caddy. Power up the server and rebuild the RAID array if necessary.
Regularly check and clean the server's interior for dust, verify that all fans are operational, ensure firmware and software are up to date, and monitor system performance for any irregularities. Schedule periodic backups and test the integrity of data.