ASUS RS100-E9-PI2 User Manual
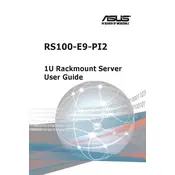
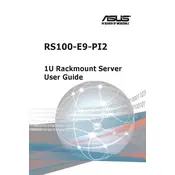
To install an operating system, first ensure that your server is connected to a monitor and input devices. Insert the OS installation media (USB/DVD) and power on the server. Access the BIOS by pressing the 'Del' key during startup, set the boot priority to the OS media, and follow the on-screen instructions to complete the installation.
Download the latest BIOS update from the ASUS support website. Save it to a USB drive. Reboot the server and enter the BIOS setup utility by pressing 'Del'. Navigate to the 'Advanced' tab, select 'ASUS EZ Flash Utility', and follow the prompts to update the BIOS using the file on your USB drive.
First, verify all cable connections and ensure that the power supply is functioning. Check for any error messages or beep codes during startup. Access the BIOS to check if the boot device is recognized. If the problem persists, consider reseating RAM and expansion cards, or consult the server's manual for further diagnostics.
Regularly clean dust from the server's interior using compressed air to prevent overheating. Ensure all firmware and drivers are up-to-date. Monitor system performance and replace any failing components promptly. Perform regular data backups and check logs for any unusual activity.
Enter the BIOS setup by pressing 'Del' during startup, then go to the 'Advanced' tab and select 'SATA Configuration'. Choose the RAID mode and save the changes. Reboot and enter the RAID configuration utility to create and manage RAID arrays according to your needs.
Yes, the ASUS RS100-E9-PI2 server supports virtualization. Ensure that the CPU has virtualization support (such as Intel VT-x) and enable it in the BIOS under the 'Advanced' settings. Then, install a virtualization platform like VMware ESXi or Microsoft Hyper-V.
To reset to factory settings, enter the BIOS by pressing 'Del' during boot. Go to the 'Exit' tab and select 'Load Default Settings'. Save and exit the BIOS. This will restore default configuration settings, but will not affect installed software or data.
Check that all fans are operational and clean any dust buildup inside the server. Ensure that there is adequate ventilation around the server. Consider installing additional cooling options if necessary, and check the server's temperature settings in the BIOS.
You can expand storage by adding additional drives to available slots. Ensure they are compatible with the server specifications. Configure the new drives in the operating system or BIOS as needed, and expand existing RAID arrays if applicable.
After OS installation, install necessary drivers and updates. Configure network settings, set up user accounts, and install essential server applications. Secure the server by configuring firewalls and security protocols, and schedule regular backups and system monitoring.