ASUS ROG Zenith Extreme User Manual
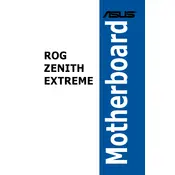
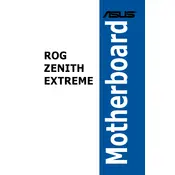
To update the BIOS, download the latest BIOS version from the ASUS support website. Save the BIOS file to a USB drive. Restart your computer and enter the BIOS setup by pressing the 'Del' key. Use the EZ Flash utility available in the BIOS menu to select the BIOS file from the USB drive and proceed with the update.
First, check all power connections to ensure they are secure. Verify that the RAM and GPU are properly seated. If the problem persists, clear the CMOS by removing the battery for a few minutes or using the clear CMOS button on the motherboard.
Ensure your case has proper airflow with intake and exhaust fans. Use the Fan Xpert software included with ASUS AI Suite to configure fan speeds based on temperature readings. Consider using liquid cooling for better thermal management.
The ASUS ROG Zenith Extreme supports up to 128GB of DDR4 RAM across its eight DIMM slots.
Check the Device Manager for any USB device errors. Ensure that USB drivers are up to date by downloading the latest versions from the ASUS support website. Also, verify that USB devices are connected securely and try different ports.
Yes, the ASUS ROG Zenith Extreme supports NVMe SSDs via its M.2 slots. Ensure the SSD is properly installed in the slot and is recognized in the BIOS.
Enter the BIOS setup by pressing the 'Del' key during boot. Navigate to the 'AI Tweaker' section and find the XMP option. Select the desired XMP profile to enable it and save the changes before exiting the BIOS.
Enter the BIOS setup and navigate to the 'Advanced' menu. Under 'SATA Configuration', set the SATA Mode to RAID. Save the changes and reboot. Enter the RAID configuration utility during boot to set up your RAID array.
Check the audio connections and ensure speakers or headphones are plugged in correctly. Update audio drivers from the ASUS support site. Use the Realtek Audio Console to configure audio settings and troubleshoot any sound issues.
It is recommended to use a power supply with at least 850W capacity, depending on your other system components, particularly if you have high-end GPUs or multiple storage devices. Ensure the power supply has the necessary 24-pin and 8-pin power connectors for the motherboard.