ASUS ROG SWIFT PG43UQ User Manual
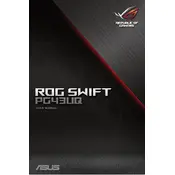
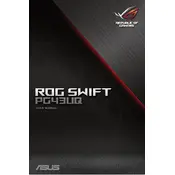
To enable HDR on the ASUS ROG SWIFT PG43UQ, go to the monitor's on-screen display (OSD) menu, navigate to the 'Image' settings, and then select 'HDR' to turn it on. Ensure that HDR is enabled on your Windows settings and that you are using an HDMI 2.0 or DisplayPort 1.4 cable.
The ASUS ROG SWIFT PG43UQ supports a 144Hz refresh rate, which is optimal for smooth gameplay. Ensure your graphics card supports this refresh rate and adjust the setting through the monitor's OSD under 'Overclocking' if needed.
Screen flickering can often be resolved by checking the cable connections, ensuring the refresh rate is set correctly, and updating the graphics driver. Test with a different cable or port to rule out hardware issues.
First, check the power cable and ensure it's securely connected. Verify the power outlet is functional. If the monitor still doesn't power on, try a different power cable or contact ASUS support for further assistance.
Access the OSD menu and navigate to the 'Color' section. From there, you can adjust the brightness, contrast, and color temperature. Consider using the 'GameVisual' presets for optimized settings based on different content types.
Yes, the ASUS ROG SWIFT PG43UQ is compatible with consoles like PS5 and Xbox Series X. Use an HDMI 2.1 cable for the best performance and enable the appropriate settings in both the console and monitor menus.
Visit the ASUS support website to download the latest firmware for the ROG SWIFT PG43UQ. Follow the provided instructions to apply the update, typically involving a USB drive to load the firmware onto the monitor.
The ASUS ROG SWIFT PG43UQ includes HDMI 2.0 and DisplayPort 1.4 ports. For 4K at 144Hz, use a DisplayPort 1.4 connection, ensuring your graphics card supports DSC (Display Stream Compression).
Ensure you are using a cable that supports 4K, such as HDMI 2.0 or DisplayPort 1.4. Check that your graphics card supports 4K output and update your graphics drivers. Adjust the resolution settings in your operating system's display settings.
To clean the screen, first power off the monitor and unplug it. Use a soft, lint-free microfiber cloth slightly dampened with water or a screen-cleaning solution. Wipe gently to avoid scratching the screen surface. Avoid using paper towels or rough materials.