ASUS ROG Swift PG32UQX User Manual
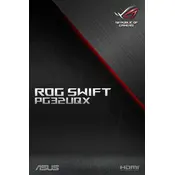
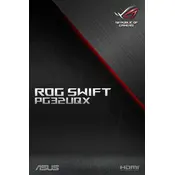
To calibrate the colors, access the monitor's on-screen display (OSD) menu. Navigate to the 'Color' settings and adjust parameters like brightness, contrast, and color temperature. For precise calibration, consider using a color calibration tool like a colorimeter.
First, ensure that the power cable is securely connected to both the monitor and a working power outlet. Check if the power indicator light is on. If not, try using a different power cable or outlet. If the issue persists, contact ASUS support.
To enable HDR, ensure that your graphics card supports HDR and is connected via a compatible cable (like DisplayPort 1.4 or HDMI 2.0). Then, go to the monitor's OSD menu, find the 'HDR' option under 'Picture' settings, and enable it. Additionally, enable HDR in your operating system's display settings.
Check that the video cable is securely connected to both the monitor and the computer. Ensure that the input source on the monitor matches the port used on the computer. Try using a different cable or port if available.
Visit the ASUS support website to download the latest firmware for your monitor. Follow the instructions provided with the firmware download to install it using a USB drive or via the monitor's USB-C port.
For gaming, set the refresh rate to the maximum supported by your graphics card, enable G-SYNC, and adjust the response time in the OSD to 'Fast' or 'Fastest'. Consider using the 'GameVisual' presets for different game genres for improved visuals.
To clean the screen, turn off the monitor and unplug it. Use a soft, lint-free cloth slightly dampened with water or a screen cleaning solution. Gently wipe the screen in circular motions. Avoid using paper towels or abrasive materials.
Flickering can be caused by a loose cable, incorrect refresh rate settings, or interference from nearby electronic devices. Ensure all cables are secure, set the refresh rate to the highest supported by your monitor, and move other electronics away from the monitor.
Connect the monitor to your computer using the USB upstream cable included with the monitor. This enables the USB ports on the monitor to function as a hub, allowing you to connect peripherals like a mouse, keyboard, or flash drive.
Yes, the monitor is VESA mount compatible. Use a VESA-compatible wall mount with the dimensions 100x100mm. Ensure the mount can support the weight of the monitor and follow the mounting instructions provided with the wall mount kit.