ASUS ROG Swift PG32UQR User Manual
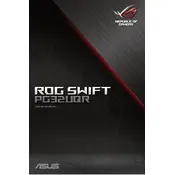
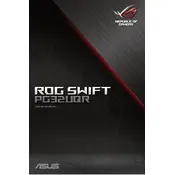
To enable HDR, ensure your PC's GPU is HDR-compatible and connected via a DisplayPort or HDMI 2.0 cable. Then, go to the monitor's settings menu, navigate to the 'Picture' section, and turn on the HDR option. Also, enable HDR in your Windows settings by going to Settings > System > Display and toggling the HDR switch.
First, check if the power cable is securely connected and that the power LED is on. Make sure the correct input source is selected in the monitor's settings. Verify that the video cable is properly connected to both the monitor and the computer. If the issue persists, try a different cable or port.
Ensure your graphics card supports 144Hz at 4K resolution and is connected via DisplayPort. Then, right-click on your desktop, select Display settings, scroll down to Advanced display settings, and under Refresh rate, choose 144Hz.
Screen flickering could be due to incompatible display settings or faulty cables. Make sure your display settings are correct for the monitor's native resolution and refresh rate. Check the cables for any damage and ensure they are securely connected. Updating your graphics driver might also resolve the issue.
Turn off the monitor and unplug it. Use a microfiber cloth slightly dampened with water or a screen cleaning solution. Gently wipe the screen in a circular motion to avoid streaks. Avoid using paper towels, rough materials, or alcohol-based cleaners.
Visit the ASUS support website and download the latest firmware for your monitor model. Follow the included instructions to transfer the firmware to a USB drive. Insert the USB into the monitor's USB port, then access the monitor's settings to initiate the firmware update process.
For optimal gaming performance, set the refresh rate to 144Hz and enable Adaptive-Sync (G-Sync) if your graphics card supports it. Adjust the response time to the fastest setting, and consider using the 'Game' mode preset for enhanced visuals.
Ensure that the monitor's firmware is up to date. If the OSD buttons are physically stuck, gently press each button to release it. Check if the power saving mode is enabled, as it might disable the OSD. If problems persist, try a factory reset from the settings menu.
Enable the Blue Light Filter from the monitor's settings to reduce blue light emissions. Adjust the brightness to a comfortable level and consider using 'Night Mode' if available. Take regular breaks and ensure your seating position is ergonomic.
Use a color calibration tool for precise adjustments. Alternatively, manually adjust the color settings in the monitor's OSD menu. Set the color temperature to 'sRGB' for more accurate colors, and adjust the RGB settings to match your requirements.