ASUS ROG SWIFT PG248Q User Manual
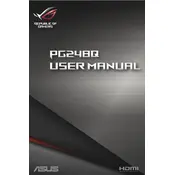
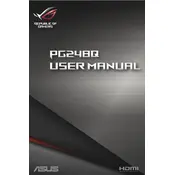
To enable G-Sync, ensure your NVIDIA graphics card supports G-Sync. Open the NVIDIA Control Panel, navigate to 'Display' > 'Set up G-SYNC', and select 'Enable G-SYNC'. Choose your preferred mode and click 'Apply'.
Ensure that you are using a DisplayPort connection as HDMI does not support 180Hz on this monitor model. Verify that your graphics card supports 180Hz and update your graphics drivers. Go to 'Display settings' in Windows, click 'Advanced display settings', and set the refresh rate to 180Hz.
Screen flickering can be caused by incorrect refresh rates or loose connections. Check the cable connections and ensure they are secure. Update your graphics drivers and try lowering the refresh rate to see if it resolves the issue.
Press the joystick button at the back of the monitor to open the OSD menu. Navigate to 'Color' settings and adjust the brightness, contrast, and color temperature according to your preference.
Use a microfiber cloth slightly dampened with water or a screen cleaner. Gently wipe the screen in circular motions. Avoid using alcohol-based cleaners or paper towels as they may damage the screen.
Access the OSD menu by pressing the joystick button. Go to 'System Setup' and select 'All Reset'. Confirm the reset to restore factory settings.
Yes, you can connect a gaming console using the HDMI port. However, note that HDMI will not support the 180Hz refresh rate. The monitor will still function but at a reduced refresh rate.
Check if the power cable is properly connected and the power outlet is functioning. Ensure the monitor is not in standby mode by pressing the power button. If the issue persists, try connecting to a different power source or test with a different power cable.
Visit the ASUS support website to check for any available firmware updates. Download the update file and follow the instructions provided in the readme file to safely update the firmware using a USB connection if applicable.
Yes, the monitor is VESA mount compatible. You can use a 100x100mm VESA mount bracket to securely attach the monitor to a wall or monitor stand.