ASUS ROG Swift OLED PG42UQ User Manual
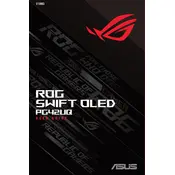
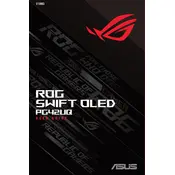
To calibrate the colors, access the monitor's on-screen display (OSD) menu, navigate to the 'Color' settings, and adjust the RGB values. You can also use calibration tools or software for precise adjustments.
First, check the power cable and ensure it's securely connected to both the monitor and the power outlet. Test with a different outlet or power cable if possible. If the issue persists, contact ASUS support.
Use an HDMI cable to connect your gaming console to the HDMI port on the monitor. Ensure that the monitor is set to the correct input source via the OSD menu.
Ensure that the monitor is set to 'Game Mode' or similar low-latency setting via the OSD menu. Also, check the refresh rate settings on your computer or console to ensure they match the monitor's capabilities.
For gaming, set the monitor to its native resolution (3840x2160) and the maximum refresh rate (120Hz). Enable any game-specific features like 'Adaptive-Sync' or 'HDR' for enhanced performance.
Turn off and unplug the monitor. Use a soft, lint-free cloth slightly dampened with water or a mild screen cleaner. Gently wipe the screen without pressing too hard.
Yes, you can connect the monitor to your laptop using an HDMI or DisplayPort cable. Set the monitor as an extended display in your laptop's display settings.
Use the 'Pixel Refresh' feature in the OSD menu to minimize image retention. Avoid displaying static images for extended periods and use screensavers when the monitor is idle.
Download the latest firmware from the ASUS support website. Follow the instructions provided to install the firmware update via a USB drive connected to the monitor.
Check that the input source is correctly set in the OSD menu. Ensure the video cable is firmly connected to both the monitor and your device. Try using a different cable or port if necessary.