ASUS ROG SWIFT 360Hz PG259QN User Manual
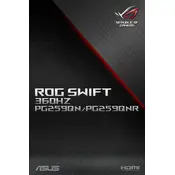
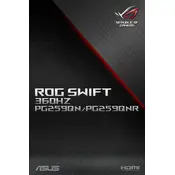
To enable the 360Hz refresh rate, ensure your graphics card supports it and you are using a DisplayPort 1.4 cable. Go to your computer's display settings, select the monitor, and choose 360Hz from the list of available refresh rates.
Use a color calibration tool or software, such as the X-Rite i1Display or SpyderX. Follow the on-screen instructions to adjust brightness, contrast, and color temperature for optimal color accuracy.
Check the cable connections (DisplayPort/HDMI) and ensure they are secure. Verify that the monitor is set to the correct input source. Test with a different cable or port to isolate the issue.
Use the GameVisual mode and select the 'FPS' setting for fast-paced games. Enable G-SYNC if your graphics card supports it to reduce screen tearing. Adjust brightness and contrast to your preference.
Turn off and unplug the monitor. Use a microfiber cloth slightly dampened with water or a screen cleaner. Gently wipe the screen in circular motions, avoiding excessive pressure.
This issue can occur if the display settings are not set to full screen. Adjust the scaling settings in your graphics control panel to ensure the image fills the entire screen.
Enable the blue light filter via the OSD menu under 'Color' settings. Adjust the brightness to a comfortable level and ensure your room is well-lit to reduce eye strain.
Ensure the DisplayPort or HDMI cable is properly connected. Update your graphics card drivers. Check if the refresh rate is set correctly in the display settings.
Yes, you can connect a console using an HDMI cable. However, the refresh rate will be limited to the console’s maximum output, typically 60Hz or 120Hz depending on the model.
Check the ASUS support website for any available firmware updates. Follow the instructions provided, which usually involve downloading the update file and applying it via a USB connection to the monitor.