ASUS ROG STRIX XG43UQ User Manual
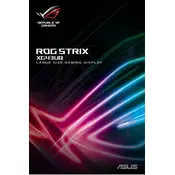
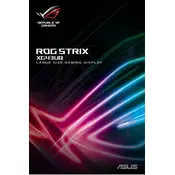
To enable the 144Hz refresh rate, ensure your monitor is connected via DisplayPort or HDMI 2.1. Then, go to your computer's display settings, select the ASUS ROG STRIX XG43UQ, and set the refresh rate to 144Hz.
First, check the power connection and ensure the monitor is turned on. Verify that the video cable is securely connected to both the monitor and the computer. Try a different cable or port, and ensure the correct input source is selected on the monitor.
To adjust the color settings, press the menu button on your monitor to access the on-screen display (OSD). Navigate to the color settings menu where you can adjust brightness, contrast, and color temperature.
Yes, to reduce input lag, enable GamePlus and GameVisual settings in the OSD menu. Additionally, use the DisplayPort or HDMI 2.1 connection and ensure your graphics driver is up to date.
To clean the screen, turn off the monitor and unplug it. Use a soft, lint-free cloth slightly dampened with water or a screen cleaning solution. Gently wipe the screen without applying too much pressure.
To update the firmware, visit the ASUS support website and download the latest firmware for the ROG STRIX XG43UQ. Follow the provided instructions to install the firmware using a USB drive connected to the monitor.
Ensure that the video cable is securely connected and try a different cable if possible. Check the refresh rate settings and ensure they match the capabilities of the monitor. Updating the graphics card driver may also resolve the issue.
Yes, the ASUS ROG STRIX XG43UQ supports HDMI 2.1, making it compatible with consoles like the PlayStation 5 and Xbox Series X for high-resolution and high-refresh-rate gaming.
To enable HDR, ensure your source device supports HDR and is connected via HDMI 2.0 or DisplayPort. Access the monitor's OSD menu, navigate to the Picture settings, and enable HDR.
For optimal gaming performance, enable GameVisual mode to suit your game type, set the refresh rate to 144Hz, and enable Adaptive-Sync. Adjust the color settings to your preference for a more immersive experience.