ASUS ROG Strix XG32VC User Manual
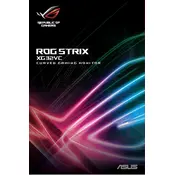
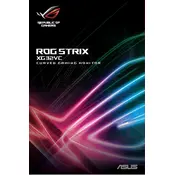
To enable Adaptive-Sync, ensure your graphics card supports it, and use the DisplayPort connection. Navigate to the monitor's OSD menu, select the 'Image' section, and toggle 'Adaptive-Sync' to 'On'.
For gaming, use the GameVisual mode set to 'FPS' for first-person shooters or 'Racing' for fast-paced games. Enable 'Shadow Boost' for better visibility in dark scenes and make sure 'Adaptive-Sync' is on for smoother gameplay.
Access the OSD menu by pressing the joystick button on the monitor. Navigate to the 'Image' section where you can adjust the brightness setting to your preferred level.
Ensure the monitor is powered on and the correct input source is selected. Check the cable connections and try using a different cable or port. Also, verify that the graphics card is properly seated and functioning.
Visit the ASUS support website and download the latest firmware version for the XG32VC. Follow the included instructions for updating via a USB connection to your computer.
Flickering can be caused by incorrect refresh rate settings. Ensure that the refresh rate is set to 170Hz in your system display settings. Also, make sure that Adaptive-Sync is enabled if supported by your GPU.
Turn off the monitor and unplug it. Use a microfiber cloth slightly dampened with water or a screen cleaner. Gently wipe the screen in circular motions without applying too much pressure.
Yes, the monitor supports VESA wall mounting. You will need a compatible VESA mount (100x100mm) and ensure it is securely fastened to the wall.
Access the OSD menu and navigate to 'Color'. Adjust the settings such as 'Brightness', 'Contrast', and 'Saturation'. You can also try using different GameVisual presets to improve color quality.
Ensure your content and graphics card support HDR. In the OSD menu, go to 'Image' and enable 'HDR'. You may also need to enable HDR in your operating system's display settings.