ASUS ROG Strix XG32UQ User Manual
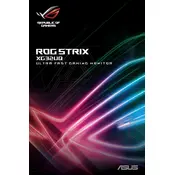
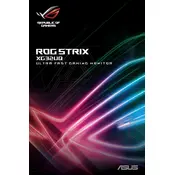
To adjust the refresh rate, go to your system's display settings. In Windows, right-click on the desktop, select 'Display settings', scroll down to 'Advanced display settings', and then choose the desired refresh rate from the dropdown menu under 'Refresh rate'.
First, check all cable connections to ensure they are secure. Verify that the monitor is turned on and set to the correct input source. If the problem persists, try connecting the monitor to a different PC or laptop to rule out issues with the original device.
Ensure that your device supports HDR and that it is connected via a compatible HDMI or DisplayPort cable. Next, enable HDR in your operating system's display settings. For Windows, go to 'Display settings' and toggle the 'HDR' option to 'On'.
Turn off and unplug the monitor. Use a microfiber cloth slightly dampened with water or a screen cleaner. Gently wipe the screen to remove dust and fingerprints. Avoid using paper towels or any harsh chemicals.
Visit the ASUS support website and download the latest firmware for your monitor model. Follow the instructions provided with the firmware download to update the firmware using a USB flash drive.
Ensure that the audio cable is properly connected if using an analog connection. For HDMI or DisplayPort, verify that the correct audio output is selected on your device. You may need to check the volume settings on both your monitor and computer.
Enable the 'Blue Light Filter' and 'Flicker-Free' technology in the monitor settings to reduce eye strain. Take regular breaks and ensure your workspace is well-lit. Adjust the brightness and contrast settings to comfortable levels.
Run a pixel test using software to identify dead pixels. Sometimes gently massaging the affected area with a soft cloth can help. If the problem persists, contact ASUS support for further assistance as it may be covered under warranty.
Use the multiple input ports available on the monitor, such as HDMI and DisplayPort, to connect different devices. Switch between inputs using the monitor's input source menu or the control buttons located on the monitor.
Yes, the monitor supports portrait mode. To switch, adjust the monitor's stand for vertical orientation and change the display settings in your operating system to rotate the screen to portrait mode.