ASUS ROG Strix XG32AQ User Manual
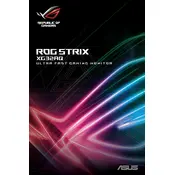
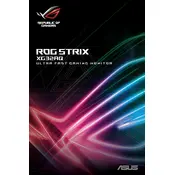
To enable HDR, ensure that your operating system and graphics card support HDR. Then, go to the monitor's on-screen display (OSD) menu, navigate to the 'Image' settings, and enable the HDR option.
The ASUS ROG Strix XG32AQ supports a refresh rate of up to 170Hz. For the best gaming experience, set the refresh rate to 170Hz via your graphics card control panel and ensure your game settings support this refresh rate.
First, check the cable connections and ensure they are secure. Try different cables or ports if available. Update your graphics drivers and firmware. Finally, perform a factory reset from the monitor's OSD menu.
Verify that the power cable is properly connected to both the monitor and the power outlet. Check if the power LED is on. If not, try a different power outlet or cable. If the issue persists, contact ASUS support.
Access the OSD menu using the monitor's control joystick. Navigate to 'Color' settings to adjust brightness, contrast, and color temperature according to your preference.
Yes, the ASUS ROG Strix XG32AQ supports Adaptive-Sync technology. Ensure it is enabled in both the monitor's OSD menu and your graphics card settings for smoother gameplay.
Regularly clean the monitor with a soft, dry cloth to prevent dust buildup. Avoid using harsh chemicals. Ensure proper ventilation around the monitor to prevent overheating.
The monitor has multiple input ports including HDMI and DisplayPort. Use the OSD menu to switch between connected devices. Make sure to select the correct input source for each device.
Yes, you can enable the Blue Light Filter from the OSD menu to reduce eye strain. Additionally, adjust the monitor's brightness and use ambient lighting to minimize glare.
Visit the ASUS support website to check for the latest firmware updates. Follow the provided instructions to download and install the update using a USB drive connected to the monitor.