ASUS ROG STRIX XG27UQ User Manual
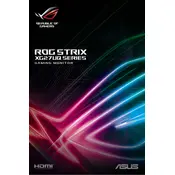
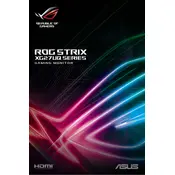
To enable 144Hz, ensure your graphics card supports it and use a DisplayPort 1.4 connection. Go to your PC's display settings and set the refresh rate to 144Hz under the advanced display settings.
Make sure HDR is enabled on both the monitor and in the Windows display settings. Check for any available firmware updates for the monitor and ensure your graphics drivers are up to date.
Use the on-screen display (OSD) menu to access the color settings. Adjust the brightness, contrast, and color temperature to your preference. You can also use the GameVisual mode to select preset profiles designed for different game types.
Turn off the monitor and unplug it. Use a microfiber cloth slightly dampened with water or a screen cleaner. Gently wipe the screen in circular motions to avoid streaks.
Check that all cables are securely connected. Try using different ports or cables if available. Ensure that your graphics card is properly seated and functioning. Update your graphics drivers and monitor firmware if necessary.
Yes, you can connect the monitor to a console using an HDMI 2.0 cable. However, to utilize 4K resolution, ensure your console supports it and adjust the settings accordingly.
Visit the ASUS support website to download the latest firmware. Follow the provided instructions, which typically involve connecting the monitor to your computer via USB and using the ASUS DisplayWidget software to apply the update.
Enable the Blue Light Filter feature in the OSD menu to reduce blue light emissions. Take regular breaks following the 20-20-20 rule: every 20 minutes, look at something 20 feet away for 20 seconds. Ensure your workspace is well-lit to avoid glare.
Check that your input source is correctly selected in the OSD menu. Ensure all cables are connected properly and try using a different cable or port. Restart your computer and monitor to reset the connection.
Ensure your graphics card supports Adaptive-Sync (FreeSync). Use a DisplayPort connection and enable the Adaptive-Sync feature in the monitor's OSD menu. Make sure to enable FreeSync in your graphics card settings as well.