ASUS ROG Strix XG27AQM-G EVA Edition User Manual
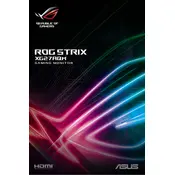
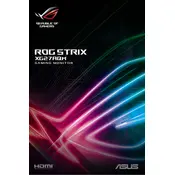
To set up your ASUS ROG Strix XG27AQM-G EVA Edition monitor, connect the power cable and the DisplayPort or HDMI cable to your computer. Then, turn on the monitor using the power button located at the back. Use the on-screen display menu to adjust settings to your preference.
If the screen flickers, check the cable connections and ensure they are secure. Try using a different cable or port. Update your graphics card driver and set the monitor’s refresh rate to the recommended setting in your display settings.
To enable G-Sync, open the NVIDIA Control Panel, navigate to 'Set up G-SYNC', check 'Enable G-SYNC, G-SYNC Compatible', and select your monitor. Apply the changes, and ensure your monitor is set to DisplayPort input.
To clean the monitor screen, turn off the monitor and unplug it. Use a soft, lint-free cloth slightly dampened with water. Gently wipe the screen without applying too much pressure. Avoid using alcohol-based cleaners.
Visit the ASUS support website and download the latest firmware for your monitor. Follow the instructions provided to update the firmware, which usually involves connecting a USB drive containing the firmware file to the monitor.
Yes, the monitor is VESA mount compatible. You can use a 100x100 mm VESA mount bracket to securely attach it to a wall. Ensure the wall mount can support the weight of the monitor.
First, check that the monitor is powered on and that all cables are properly connected. Ensure the correct input source is selected in the monitor’s on-screen display menu. Test the monitor with a different device to rule out issues with the computer.
Use the monitor’s on-screen display menu to navigate to the color settings. Here, you can adjust brightness, contrast, and color temperature. There are also preset modes for different usage scenarios like gaming or movies.
The ASUS ROG Strix XG27AQM-G EVA Edition supports up to 270Hz refresh rate. For the best gaming experience, set the refresh rate to the maximum supported setting in your display settings.
Ensure the USB upstream cable is connected from the monitor to your computer. Check if the ports are enabled in the monitor’s settings. Try connecting a different device to verify if the issue is with the port or the connected device.