ASUS ROG Strix XG279Q-G GUNDAM EDITION User Manual
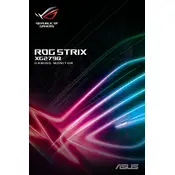
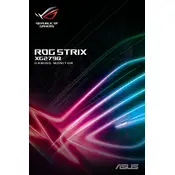
To enable HDR, ensure that your system supports HDR output. Go to your operating system's display settings and turn on the HDR option while the monitor is connected. Make sure to use a compatible HDMI or DisplayPort cable.
Check and tighten the cable connections. Ensure that the graphics card drivers are up to date. Try using a different cable or port. Adjust the refresh rate settings in your display settings to see if it resolves the issue.
Press the button on the back of the monitor to access the OSD menu. Navigate to the 'System Setup' menu, and select 'Reset' to restore factory settings.
Visit the ASUS support website to download the latest firmware. Follow the provided instructions, usually involving a USB drive and the monitor's OSD menu to update the firmware.
Yes, the ASUS ROG Strix XG279Q-G supports both G-Sync and FreeSync technologies. Ensure that your GPU supports these features and enable them in your graphics card settings.
The 'GameVisual' setting provides multiple presets. The 'FPS' mode offers enhanced brightness and sharpness, ideal for first-person shooter games. Experiment with different profiles to suit your preference.
Use a soft, lint-free cloth slightly dampened with water. Avoid using alcohol or ammonia-based cleaners. Gently wipe the screen to remove dust and fingerprints.
Check the power cable and ensure it is securely connected. Try a different power outlet. If the problem persists, connect the monitor to another device to rule out connectivity issues.
Connect each monitor to your PC using the available ports. Go to your system's display settings and select 'Extend' for dual-monitor setup. Arrange the monitors as desired in the display settings interface.
Yes, the monitor is VESA mount compatible with a 100mm x 100mm configuration. Ensure you use a compatible VESA mount for installation.