ASUS ROG STRIX X670E-I GAMING WIFI User Manual
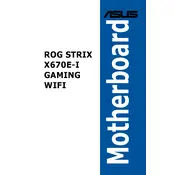
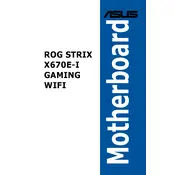
To update the BIOS, download the latest BIOS version from the ASUS support website. Copy the file to a USB drive formatted in FAT32. Restart your PC and enter the BIOS by pressing the 'DEL' key during boot. Use the EZ Flash 3 utility within the BIOS to select the BIOS file on your USB drive and follow the on-screen instructions to update.
Ensure that the RAM is seated properly in the DIMM slots. Check the motherboard manual for compatible RAM specifications and try using one stick of RAM at a time to identify if one is faulty. Update the BIOS to the latest version as it may contain improved RAM compatibility.
The motherboard features RGB headers for connecting compatible RGB strips or devices. Use the ASUS Aura Sync software to control and customize your RGB lighting setup. Make sure all connections are secure and correctly aligned with the headers.
To reset the CMOS, turn off the computer and unplug it from the power source. Locate the CMOS battery on the motherboard and remove it for a few minutes. Reinstall the battery, plug in the power, and restart the system. Alternatively, use the CLR_CMOS jumper if available.
Check that the audio drivers are up to date via the ASUS support website. Ensure that the audio device is set as the default playback device in your operating system. Verify that the speakers or headphones are connected properly and not muted.
This motherboard supports AMD CrossFireX technology for multi-GPU setups. Ensure that your power supply can handle the additional power requirements and that your case has adequate space and cooling. Install the GPUs in the appropriate PCIe slots and configure them in the AMD Radeon Software.
Enter the BIOS by pressing 'DEL' during boot. Navigate to the 'AI Tweaker' section and look for the 'Ai Overclock Tuner' option. Set it to 'XMP' and choose the desired profile. Save and exit the BIOS to apply the settings.
Ensure that your case has good airflow with properly positioned intake and exhaust fans. Consider upgrading to a quality CPU cooler and applying new thermal paste. Use the Fan Xpert 4 software to optimize fan speeds based on system temperatures.
Check all power connections, including the 24-pin ATX and 8-pin CPU connectors. Ensure the RAM and GPU are seated correctly. Clear the CMOS to reset the BIOS settings to default. Listen for any beep codes that might indicate specific hardware issues.
Yes, the motherboard supports NVMe SSDs via its M.2 slots. Ensure that the SSD is properly installed in the M.2 slot and is detected in the BIOS. Configure the SSD as a boot drive if needed, by setting the boot priority in the BIOS.