ASUS ROG STRIX X670E-F GAMING WIFI User Manual
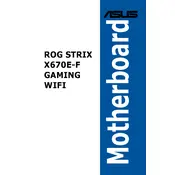
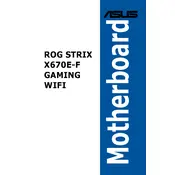
To update the BIOS, download the latest BIOS file from the ASUS support website. Transfer it to a USB drive formatted in FAT32. Enter the BIOS by pressing F2 during boot, navigate to the 'Tool' menu, select 'EZ Flash 3 Utility', and follow the instructions to update.
Ensure that the RAM is seated correctly in the DIMM slots. Check the motherboard manual for supported RAM configurations and compatibility. If the issue persists, try one stick of RAM at a time to identify faulty modules.
Ensure that the WiFi antenna is connected to the motherboard. Install the necessary drivers from the ASUS support site. Use Windows network settings to connect to your WiFi network.
Check that the audio drivers are installed correctly. Ensure speakers or headphones are connected to the correct audio ports. Verify audio settings in the operating system. If issues persist, try reinstalling the audio drivers.
Yes, enter the BIOS setup by pressing F2 during boot. Navigate to the 'AI Tweaker' menu to adjust CPU multiplier and voltage settings. Ensure adequate cooling and monitor system stability during overclocking.
Enter the BIOS setup by pressing F2 during boot. Go to the 'AI Tweaker' menu and set 'AI Overclock Tuner' to 'XMP'. Save changes and exit the BIOS.
Yes, the ASUS ROG STRIX X670E-F GAMING WIFI motherboard supports PCIe 5.0. Ensure that the device is installed in a compatible PCIe 5.0 slot for optimal performance.
Power down the system and unplug it. Use compressed air to remove dust from the motherboard and components. Avoid using liquids or abrasive materials. Regularly check and clean to prevent dust buildup.
Enter the BIOS setup by pressing F2 during boot. Navigate to the 'Advanced' menu, select 'SATA Configuration', and set the mode to 'RAID'. Save changes and install the RAID configuration software provided by ASUS.
Ensure the SSD is properly connected. Check BIOS settings to ensure the SATA or M.2 slot is enabled. Update the motherboard's BIOS to the latest version. If the problem persists, try the SSD in another system to verify its functionality.