ASUS ROG STRIX X670E-E GAMING WIFI User Manual
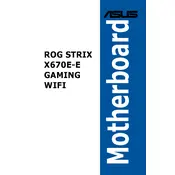
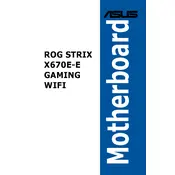
To update the BIOS, download the latest BIOS version from the ASUS Support website. Extract the file and save it to a USB drive. Restart your computer and enter the BIOS setup by pressing the 'Del' key during boot. Navigate to 'Tool' and select 'ASUS EZ Flash 3 Utility'. Choose the USB drive and the BIOS file to start the update process.
If the system doesn't boot after a BIOS update, try clearing the CMOS. Turn off the power and unplug the computer. Locate the CMOS jumper on the motherboard and move it to the clear position for about 5-10 seconds. Return it to the original position and power on the system.
To enable XMP, enter the BIOS setup by pressing the 'Del' key during boot. Go to the 'AI Tweaker' tab and find the 'AI Overclock Tuner' option. Set it to 'XMP'. Save and exit the BIOS to apply the settings.
Yes, you can use both M.2 slots for NVMe SSDs. To install, locate the M.2 slots on the motherboard. Remove the screws and the M.2 heatsink. Insert the NVMe SSD into the slot at a 30-degree angle and secure it with a screw. Reattach the heatsink.
Ensure that the Wi-Fi antenna is properly attached to the motherboard. Update the Wi-Fi drivers from the ASUS website. Check for interference from other devices and switch to a different Wi-Fi channel if necessary.
The Q-Code LED display is located near the 24-pin ATX power connector. It provides a two-digit code that indicates the status of the boot process or any errors. Refer to the motherboard manual for the list of Q-Code meanings.
For optimal cooling, use a balanced airflow setup with intake fans at the front and bottom, and exhaust fans at the top and rear. Ensure that the CPU cooler is properly mounted and consider using high-performance thermal paste.
Enter the BIOS setup and go to the 'Advanced' menu. Select 'SATA Configuration' and set 'SATA Mode' to 'RAID'. Save and exit the BIOS. During boot, press 'Ctrl + R' to enter the RAID configuration utility and follow the prompts to set up RAID.
Check for overheating by monitoring CPU and GPU temperatures. Ensure all power connections are secure. Test with a different power supply if possible. Update all drivers and BIOS. Check the Event Viewer in Windows for any error logs that might indicate the cause.
To reset the BIOS, enter the BIOS setup by pressing the 'Del' key during boot. Go to the 'Exit' menu and select 'Load Optimized Defaults'. Confirm the action and save changes upon exit.