ASUS ROG STRIX X670E-A GAMING WIFI User Manual
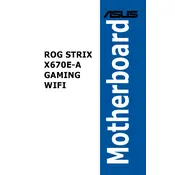
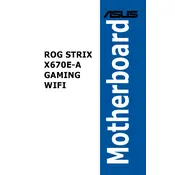
To update the BIOS, download the latest BIOS version from the ASUS support website. Extract the file and save it to a USB drive. Restart your computer and enter the BIOS setup by pressing the 'Del' key during boot. Go to 'Tool' and select 'ASUS EZ Flash'. Choose the USB drive and the BIOS file to start the update process.
First, ensure that the RAM is compatible with the motherboard. Check if the RAM is properly seated in the slots. Try using one stick of RAM at a time to identify faulty modules. Also, reset the BIOS settings to default by removing the CMOS battery for a few minutes.
Enter the BIOS setup by pressing the 'Del' key during boot. Navigate to the 'AI Tweaker' menu. Look for the 'AI Overclock Tuner' option and set it to 'XMP'. Save and exit the BIOS setup to apply the changes.
Refer to the motherboard's manual for the front panel connector layout. Connect the power switch, reset switch, HDD LED, and power LED cables from your case to the corresponding pins on the motherboard. Make sure each connector is oriented correctly according to the manual.
Check that the monitor is connected to the correct graphics output. Ensure that the graphics card is properly seated and powered. Verify that all cables are properly connected. Consider resetting the BIOS by removing the CMOS battery. If possible, test with a different monitor or graphics card.
Yes, the motherboard has M.2 slots that support NVMe SSDs. Install the NVMe SSD into the M.2 slot and secure it with the provided screw. Enter the BIOS setup to ensure the SSD is recognized under the storage devices list.
Install the necessary Wi-Fi drivers from the ASUS support website. Attach the included Wi-Fi antennas to the rear I/O panel of the motherboard. Use the Windows network settings to connect to a wireless network. Ensure that Wi-Fi is enabled in the BIOS if it is disabled by default.
Enter the BIOS setup and navigate to the 'Advanced' menu. Under 'SATA Configuration', switch the SATA mode to RAID. Save and exit the BIOS, then use the RAID configuration utility during boot to set up your RAID array. Ensure that all drives intended for RAID are connected.
Enter the BIOS setup by pressing the 'Del' key during boot. Navigate to the 'Exit' menu and select 'Load Optimized Defaults'. Confirm the selection and exit the BIOS setup to apply the default settings.
Ensure that all case fans and CPU coolers are properly installed and functioning. Consider upgrading to high-performance thermal paste and ensuring proper airflow within the case. Use the Q-Fan Control feature in the BIOS to adjust fan speeds based on temperature thresholds.