ASUS ROG Strix X570-I Gaming User Manual
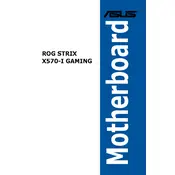
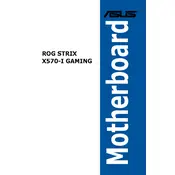
To update the BIOS, download the latest BIOS file from the ASUS support website. Save it to a USB drive. Restart your computer and enter the BIOS by pressing the DEL key during boot. Use the EZ Flash utility in the BIOS to select the BIOS file from the USB drive and proceed with the update.
If the motherboard won't boot, check all power connections and ensure the RAM and GPU are properly seated. Clear the CMOS by removing the battery for a few minutes, then replace it. If the issue persists, try booting with minimal components to isolate the problem.
Enter the BIOS by pressing the DEL key during startup. Navigate to the AI Tweaker section and find the "Ai Overclock Tuner" option. Set it to "XMP" and choose the profile that matches your RAM specifications. Save and exit the BIOS.
Yes, the ASUS ROG Strix X570-I Gaming Motherboard supports PCIe 4.0 NVMe SSDs, allowing for faster data transfer rates compared to PCIe 3.0. Ensure your processor also supports PCIe 4.0 to take full advantage of this feature.
The ASUS ROG Strix X570-I Gaming Motherboard supports up to 64GB of DDR4 RAM across its two memory slots, with a maximum speed of 5100 MHz (OC).
Check the audio output settings in the operating system and ensure the correct playback device is selected. Update the audio drivers from the ASUS website. Also, verify physical connections to speakers or headphones. If problems persist, test with a different audio device.
Ensure your case has good airflow by organizing cables and installing additional case fans if necessary. Use the Fan Xpert utility in the ASUS AI Suite to adjust fan curves and optimize cooling performance based on system temperatures.
Yes, the ASUS ROG Strix X570-I Gaming Motherboard includes integrated Wi-Fi 6 (802.11ax) support, offering faster wireless speeds and improved network capacity compared to previous Wi-Fi standards.
Enter the BIOS setup by pressing the DEL key during boot. Go to the "Advanced" tab, then select "CPU Configuration." Enable the "SVM Mode" option to turn on hardware virtualization support. Save and exit the BIOS.
It's recommended to use a power supply with at least 500 watts of power output and an 80 PLUS certification for efficiency. Ensure it has the necessary connectors, including a 24-pin ATX and an 8-pin CPU power connector.