ASUS ROG Strix X570-F Gaming User Manual
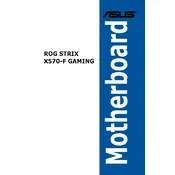
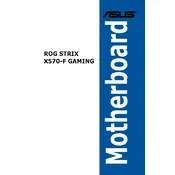
To update the BIOS, download the latest BIOS file from the ASUS support website. Copy it to a USB flash drive, then restart your computer and enter the BIOS menu by pressing the 'Delete' key during boot. Use the ASUS EZ Flash utility to select the BIOS file from your USB drive and update.
Ensure that all power cables are connected securely. Check if the RAM is inserted correctly. Remove and reseat the graphics card and any other expansion cards. Clear the CMOS by removing the battery for a few minutes, then replacing it.
Ensure your case has adequate airflow with intake and exhaust fans. Use the Fan Xpert 4 utility in the ASUS AI Suite to optimize fan speeds based on temperature readings. Consider installing additional cooling solutions like an aftermarket CPU cooler or liquid cooling system.
The ASUS ROG Strix X570-F Gaming Motherboard supports up to 128GB of DDR4 RAM across four DIMM slots. Make sure to use compatible memory modules for optimal performance.
Enter the BIOS setup by pressing the 'Delete' key during startup. Navigate to the 'AI Tweaker' section, and you will find the XMP (Extreme Memory Profile) option. Select the profile you wish to enable and save your changes before exiting.
Check if the audio drivers are properly installed and updated. Ensure that the audio output is set to the correct device in the sound settings. If using external speakers or headphones, verify that they are plugged into the correct ports.
Yes, the ASUS ROG Strix X570-F Gaming Motherboard supports NVMe SSDs. It has two M.2 slots that can accommodate NVMe drives for faster data transfer speeds.
Enter the BIOS setup by pressing the 'Delete' key during boot. Navigate to the 'Exit' menu and select 'Load Optimized Defaults'. Confirm your selection and exit the BIOS to reset all settings to default.
Check the Device Manager to ensure the USB drivers are installed and functioning correctly. Try disabling and then re-enabling the USB controllers. If the issue persists, update the chipset drivers from the ASUS support site.
Enter the BIOS setup by pressing the 'Delete' key during boot. Go to the 'Advanced' menu, then 'SATA Configuration'. Set the SATA mode to RAID. Save and exit, then use the AMD RAID utility to configure your RAID setup in the RAID BIOS during the next boot sequence.