ASUS ROG STRIX X370-F GAMING User Manual
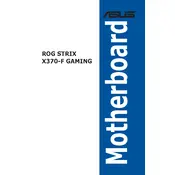
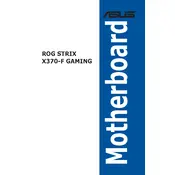
To update the BIOS, download the latest BIOS file from the ASUS support website. Copy the file to a USB drive formatted in FAT32, restart your system, enter the BIOS setup by pressing Del, and use the EZ Flash Utility to update the BIOS from the USB drive.
If the system won't boot after a BIOS update, try resetting the CMOS by removing the motherboard battery for a few minutes or using the Clear CMOS jumper. Reinstall the battery and try booting again.
Enter the BIOS setup by pressing Del during boot, navigate to the AI Tweaker menu, and enable the XMP profile for your RAM to optimize memory performance. Save changes and exit.
Ensure the NVMe SSD is properly seated in the M.2 slot. Check the BIOS settings to ensure that the M.2 slot is enabled and configured correctly. Update the BIOS if necessary.
Yes, you can use the ASUS Aura Sync software to control and customize the RGB lighting on your motherboard. Download and install the software from the ASUS support website.
The ASUS ROG STRIX X370-F GAMING motherboard supports up to 64GB of DDR4 RAM across its four DIMM slots.
Check the audio drivers in Device Manager, ensure they are up to date, and confirm that the audio device is set as the default playback device in Windows sound settings. Also, inspect physical connections and speaker/headphone quality.
Yes, the ASUS ROG STRIX X370-F GAMING motherboard supports CPU overclocking. Use the BIOS AI Tweaker menu to adjust CPU frequency and voltage settings for overclocking. Ensure proper cooling solutions are in place.
Check for overheating issues by monitoring system temperatures. Ensure all drivers and BIOS are up to date. Run memory diagnostics and check for faulty hardware components.
Yes, the motherboard supports both NVIDIA SLI and AMD CrossFire technologies, allowing you to connect multiple GPUs for enhanced graphics performance. Ensure that your power supply is adequate for multi-GPU setups.