ASUS ROG STRIX B650E-I GAMING WIFI User Manual
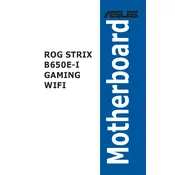
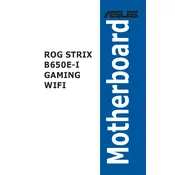
To update the BIOS, download the latest BIOS version from the ASUS support website. Save it to a USB drive. Restart your PC and enter the BIOS setup by pressing the 'Del' key during boot. Go to the 'Tool' menu and select 'EZ Flash'. Follow the instructions to select the BIOS file from your USB drive and proceed with the update.
First, check all power connections and ensure that the RAM and CPU are properly seated. Clear the CMOS by using the jumper or removing the battery for a few seconds. If the issue persists, try booting with minimal hardware by removing non-essential components.
Enter the BIOS setup by pressing the 'Del' key during boot. Navigate to the 'AI Tweaker' menu. There, you can enable XMP profiles, which will automatically set your RAM to the correct speed and timings. Save and exit the BIOS.
This motherboard supports up to 64GB of DDR5 RAM, with two DIMM slots available for installation.
Access the BIOS setup and go to the 'Advanced' menu. Enable RAID mode under SATA configuration. Save and exit the BIOS, then enter the RAID configuration utility during boot (usually by pressing a specific key like Ctrl+R). Follow the on-screen instructions to create the RAID array.
Refer to the motherboard manual for the exact pin layout. Generally, the front panel connectors are located at the bottom-right of the motherboard. Connect the power switch, reset switch, HDD LED, and power LED according to the labeled pins.
First, check the audio connections and ensure that speakers or headphones are connected to the correct ports. Update the audio drivers from the ASUS support website. Make sure that the audio device is set as the default playback device in the operating system settings.
Enter the BIOS setup and navigate to the 'Monitor' or 'Q-Fan Control' menu. Here, you can adjust fan speeds and profiles for each connected fan. You can set them to standard, silent, turbo, or manually configure the fan curve.
Yes, the motherboard supports PCIe 4.0 SSDs, providing high-speed data transfer rates. Ensure the SSD is installed in the correct M.2 slot that supports PCIe 4.0 for optimal performance.
Enter the BIOS setup and go to the 'AI Tweaker' menu. Here, you can adjust CPU and RAM frequencies, voltages, and other settings. Ensure you have adequate cooling before attempting overclocking. Save your settings and monitor system stability.