ASUS ROG STRIX B550-F GAMING (WI-FI) User Manual
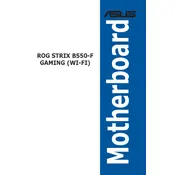
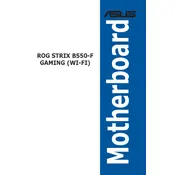
To update the BIOS, download the latest BIOS file from the ASUS Support website. Save it to a USB drive. Restart your PC and enter the BIOS by pressing the 'Delete' key during boot. Go to the 'Tool' menu and select 'ASUS EZ Flash 3 Utility'. Choose the USB drive and select the BIOS file to begin the update.
If your system won't boot after a BIOS update, try clearing the CMOS. Turn off your PC, unplug the power cord, and remove the CMOS battery for a few minutes. Reinsert the battery, plug in the power cord, and try booting again.
To enable XMP, enter the BIOS by pressing 'Delete' during boot. Navigate to 'AI Tweaker' and find the 'Ai Overclock Tuner' option. Set it to 'XMP'. Save and exit the BIOS to apply the changes.
Ensure that the RAM modules are properly seated in the correct slots. Refer to the motherboard manual for the recommended slot configuration. Additionally, check if the RAM modules are compatible with the motherboard.
Connect SSDs to the M.2 slots for optimal performance. Use SATA ports for additional SSDs or HDDs. Refer to the motherboard manual for specific port and slot configurations to ensure compatibility and performance.
Ensure the Wi-Fi antennas are securely connected. Update the Wi-Fi drivers through the ASUS Support website. Check your network settings and try connecting to a different network to isolate the issue.
Enter the BIOS by pressing 'Delete' during boot. Go to 'AI Tweaker', adjust the CPU multiplier and voltage settings gradually, and monitor the system's stability. Use stress testing software to ensure stability after each change.
Check that the audio drivers are up to date. Connect the audio device to a different port to test. In the BIOS, ensure that onboard audio is enabled. Also, verify audio settings in the operating system.
Enter the BIOS setup by pressing 'Delete' during boot. Navigate to 'Advanced' > 'SATA Configuration', set SATA mode to 'RAID'. Save and exit, then enter the RAID Configuration Utility during boot to set up your RAID array.
Regularly clean dust from the motherboard and components using compressed air. Ensure all connections are secure. Keep the BIOS and drivers updated. Monitor system temperatures and ensure adequate cooling.