ASUS ROG STRIX B550-E GAMING User Manual
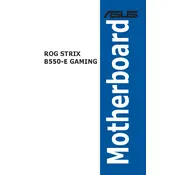
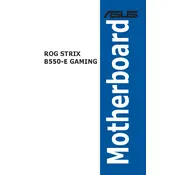
To update the BIOS, download the latest BIOS version from the ASUS Support website. Transfer the file to a USB drive, restart your computer, and enter the BIOS setup by pressing the 'Del' key during boot. Use the EZ Flash utility in the BIOS to select the BIOS file and complete the update process.
The ASUS ROG STRIX B550-E GAMING motherboard supports up to 128GB of DDR4 RAM, across four DIMM slots, with speeds up to 5100 MHz (OC).
First, check all cable connections and ensure the RAM and GPU are seated properly. If the issue persists, clear the CMOS by removing the battery for a few minutes or using the jumper. Verify that the power supply is functioning correctly and try booting with minimal hardware to isolate the problem.
Yes, the ASUS ROG STRIX B550-E GAMING motherboard supports NVMe SSDs. It has two M.2 slots that support both SATA and PCIe 4.0 x4 mode for NVMe SSDs, ensuring high-speed data transfer.
To enable XMP profiles, enter the BIOS by pressing the 'Del' key during boot. Navigate to the 'AI Tweaker' section, find the 'Ai Overclock Tuner' option, and select 'XMP'. Save the changes and exit the BIOS to apply the XMP profile settings.
Ensure that the GPU is properly seated in the PCIe slot and that all necessary power connectors are attached. Check the BIOS settings to ensure the correct GPU is selected as the primary display adapter. Try the GPU in a different slot or test the GPU in another system to rule out hardware failure.
Access the BIOS setup by pressing 'Del' during boot. Go to the 'Advanced' menu and enable RAID under 'SATA Configuration'. Save and exit the BIOS, then enter the RAID configuration utility during boot to set up your RAID array.
The motherboard offers a variety of connectivity options including USB 3.2 Gen 2, USB 3.2 Gen 1, USB 2.0 ports, HDMI and DisplayPort outputs, Intel 2.5G Ethernet, and support for Wi-Fi 6 and Bluetooth 5.1.
Ensure that your case has adequate airflow by installing case fans for intake and exhaust. Use the Fan Xpert 4 utility available in the ASUS AI Suite to optimize fan curves for better cooling. Consider upgrading to higher-quality thermal paste or aftermarket CPU coolers if necessary.
Check the power supply connections to the motherboard and ensure the power switch on the power supply is turned on. Verify that the front panel connectors are correctly attached. Test with a different power supply if possible. Ensure no shorts are occurring by checking for misplaced standoffs or screws under the motherboard.