ASUS ROG Spatha User Manual
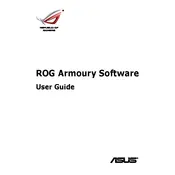
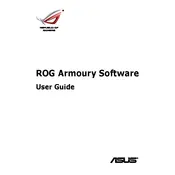
To customize the buttons, install the Armoury Crate software. Once installed, open the software and navigate to the 'Buttons' section where you can assign different functions to each button on the mouse.
Ensure the charging dock is connected properly to a USB port. Clean the charging contacts on both the mouse and the dock. If the issue persists, try using a different USB port or cable.
Yes, the ROG Spatha can be used in wired mode while charging. Simply connect the USB cable directly to the mouse to continue using it while it charges.
Open the Armoury Crate software, navigate to the 'Device' page for the mouse, and check for firmware updates. Follow the on-screen instructions to complete the update process.
Use a soft, damp cloth to gently wipe the surface of the mouse. Avoid using harsh chemicals or submerging the mouse in water. Use a can of compressed air to remove dust from the sensor and buttons.
Check that the RF dongle is properly connected to your PC and that the mouse is within range. Make sure the mouse is charged and switch between 2.4GHz wireless and Bluetooth modes to see if connectivity improves.
Open Armoury Crate, go to the 'Settings' section, and look for the 'Reset' option. Follow the prompts to reset the mouse to its factory settings.
To improve battery life, turn off the mouse when not in use, use a lower polling rate, and reduce the brightness of the RGB lighting through the Armoury Crate software.
Ensure the surface you are using the mouse on is clean and flat. Adjust the DPI settings in Armoury Crate to suit your preferences. You may also want to clean the mouse sensor with a soft cloth.
Open the Armoury Crate software and go to the 'Lighting' section. Here, you can choose from various presets or customize your own lighting effects to match your setup.