ASUS ROG Rapture GT-AX11000 Call of Duty User Manual
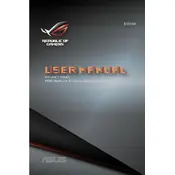
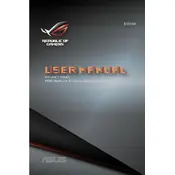
To set up your ASUS ROG Rapture GT-AX11000 router, connect it to your modem via an Ethernet cable, power it on, and connect your PC to the router's network. Open a web browser and enter http://router.asus.com or 192.168.1.1 to access the setup wizard. Follow the on-screen instructions to complete the setup process.
First, ensure all cables are securely connected. Restart both your modem and the router. Check for firmware updates in the router’s web interface. If the problem persists, reset the router to default settings and reconfigure your network.
Enable the Game Boost feature through the router's interface to prioritize gaming traffic. Consider using a wired connection for lower latency. Use the Quality of Service (QoS) setting to prioritize gaming devices on your network.
Log in to the router's web interface, navigate to the Administration section, and select Firmware Upgrade. If an update is available, click the Check button and follow the prompts to install it.
The LED indicators display the status of the power, internet, and network ports. Refer to the user manual for specific light patterns and their meanings, such as connection status or errors.
Yes, you can set up a guest network through the router's web interface. Go to the Guest Network section, enable it, and configure the network name and security settings.
Access the router's web interface, navigate to the Wireless section, and select the network (2.4GHz or 5GHz) you want to change. Update the password in the WPA Pre-Shared Key field and save the changes.
Check if the Wi-Fi is enabled on the router and your device. Move closer to the router to ensure signal strength. Restart the router and the device. If issues persist, try changing the Wi-Fi channel to reduce interference.
Log in to the router's web interface, go to the AiProtection section, and select Parental Controls. You can set time limits, filter content, and monitor internet activity for connected devices.
Reset the router to its factory settings by pressing the reset button for about 10 seconds. This will restore the default login credentials, allowing you to set a new password.