ASUS ROG Rapture GT-AC2900 User Manual
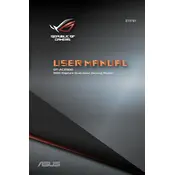
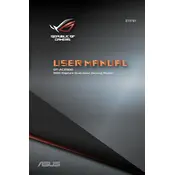
To set up your ASUS ROG Rapture GT-AC2900, connect your modem to the WAN port of the router using an Ethernet cable. Power on the router and connect to the Wi-Fi network named "ASUS" followed by the last 4 digits of the MAC address. Open a web browser and go to http://router.asus.com, then follow the on-screen instructions to complete the setup process.
To optimize gaming performance, access the router's web interface and navigate to the Gaming section. Enable Game Boost to prioritize gaming packets, and use the Gaming Port feature to automatically prioritize devices connected to the designated LAN port. Additionally, you can configure Adaptive QoS to further fine-tune traffic prioritization.
If your router frequently loses internet connection, ensure that the firmware is up to date by checking for updates in the Administration > Firmware Upgrade section. Also, verify all physical connections and try changing the Wi-Fi channel to reduce interference. If the issue persists, consider resetting the router to factory settings and reconfiguring it.
To set up a guest network, log into the router's web interface and go to the Guest Network section. Here, you can create separate 2.4GHz and 5GHz guest networks. Configure the network names, passwords, and set the appropriate access permissions and time limits for guest users.
To secure your router, change the default admin username and password in the Administration > System section. Enable WPA3 encryption for your Wi-Fi networks and disable WPS. Additionally, keep the firmware updated and consider enabling the built-in firewall and AIProtection features for enhanced security.
Yes, the GT-AC2900 can be configured as a VPN server. Navigate to the VPN section in the router settings, select the type of VPN you want to set up (PPTP, OpenVPN, etc.), and follow the instructions to configure the server. Ensure you have a dynamic DNS setup if you don't have a static IP address.
To update the firmware, log into the router's web interface and go to Administration > Firmware Upgrade. Click 'Check' to see if a new version is available, then click 'Update' to automatically download and install the latest firmware. Do not power off the router during the update process.
To reset the router to factory settings, locate the reset button on the back of the router. While the router is powered on, press and hold the reset button for about 10 seconds until the power LED starts flashing. Release the button and wait for the router to reboot.
To improve Wi-Fi range, position the router in a central location away from obstructions and interference sources. Use the 5GHz band for less interference, and consider enabling the Beamforming feature in the Wireless settings. You can also add a mesh network or Wi-Fi extender for larger areas.
If you can't access the router's web interface, ensure you are connected to the router's network. Try accessing the interface using the IP address 192.168.1.1 or http://router.asus.com. Clear your browser cache or try a different browser. If issues persist, reboot the router and your device.