ASUS ROG RAMPAGE VI EXTREME User Manual
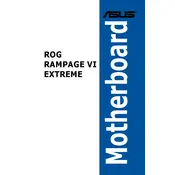
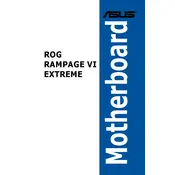
To update the BIOS, download the latest BIOS file from the ASUS support website. Save it to a USB drive, restart your computer, and enter the BIOS by pressing 'Del' during boot. Use the EZ Flash tool found in the BIOS to select the file from the USB drive and follow the on-screen instructions to complete the update.
Check all power connections to the motherboard, ensure RAM and CPU are seated properly, and verify that the graphics card is properly installed. If the problem persists, try resetting the CMOS by removing the battery for a few minutes or using the CLR_CMOS button on the back panel.
Enter the BIOS setup by pressing 'Del' during boot and navigate to the AI Tweaker section. Enable XMP (Extreme Memory Profile) to automatically adjust the memory settings for optimal performance. You can also manually adjust timings and voltages if needed.
The ASUS ROG RAMPAGE VI EXTREME supports up to 128GB of DDR4 RAM across eight DIMM slots, with speeds up to 4266MHz (OC).
Enter the BIOS setup by pressing 'Del' at boot, go to the Advanced menu, and select the SATA Configuration. Set the SATA Mode to RAID. Save changes and reboot, then enter the Intel Rapid Storage Technology option during boot to configure your RAID setup.
First, ensure that the USB ports are enabled in the BIOS settings under Advanced > USB Configuration. Check the Device Manager in your operating system for any driver issues and update if necessary. If the problem persists, try reinstalling the USB drivers from the ASUS support website.
Verify that the network cable is securely connected and the router is functioning properly. Check the Ethernet settings in the BIOS under Advanced > Onboard Devices Configuration. Ensure the network drivers are up-to-date and try resetting the network adapter settings in your operating system.
Locate the M.2 slot on the motherboard and remove any screws holding the M.2 heatsink. Insert the M.2 SSD into the slot at a slight angle, then press it down and secure it with the screw provided. Replace the heatsink and secure it with screws. Ensure the SSD is recognized in the BIOS.
Install the ASUS Aura Sync software from the ASUS support website. Use the software to control and customize the RGB lighting effects on the motherboard and compatible peripherals. Ensure all RGB headers are connected properly to the motherboard.
Regularly dust the motherboard using compressed air, making sure to clean around the CPU, RAM slots, and connectors. Avoid using liquid cleaners. Ensure that the PC is turned off and unplugged before cleaning. Periodically check for loose cables and connections.