ASUS ROG MAXIMUS Z690 EXTREME GLACIAL User Manual
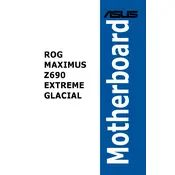
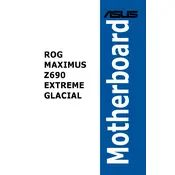
To update the BIOS, download the latest BIOS file from the ASUS support website. Save it to a USB drive formatted in FAT32. Restart your system and enter the BIOS setup by pressing the 'Delete' key during boot. Navigate to the 'Tool' menu and select 'EZ Flash 3 Utility'. Choose the USB drive and the BIOS file to initiate the update process.
First, ensure the RAM is properly seated in the DIMM slots. Check if the RAM is compatible with the motherboard specifications. If the issue persists, try booting with one stick of RAM at a time to identify a faulty module. Resetting the BIOS to default settings may also help resolve the issue.
Enter the BIOS setup by pressing the 'Delete' key during boot. Go to the 'AI Tweaker' menu and find the 'AI Overclock Tuner' option. Set it to 'XMP'. Save the changes and exit the BIOS. This will enable the memory to run at its rated speed and timings.
Yes, you can customize the RGB lighting using the ASUS Aura Sync software. Download and install the software from the ASUS website, then use it to change colors, effects, and synchronize lighting with other Aura Sync-compatible devices.
Ensure the PC is powered off and unplugged. Use compressed air to blow away dust from the motherboard and components. For stubborn dirt, use a soft brush. Avoid using liquid cleaners and ensure no moisture is present before reassembling the system.
Check the SATA cables and ensure they are connected securely to both the drives and the motherboard. Enter the BIOS and verify if the SATA ports are enabled. Try connecting the drives to different SATA ports to rule out a port issue.
Ensure that the CPU cooler is properly installed and that thermal paste is applied correctly. Check that the fans and pump (if using liquid cooling) are functioning. Improve case airflow by ensuring fans are properly positioned, and consider adding additional fans if necessary.
Enter the BIOS setup by pressing the 'Delete' key during boot. Go to the 'Advanced' menu, select 'PCH Storage Configuration', and set 'SATA Mode Selection' to 'Intel RST Premium With Intel Optane System Acceleration'. Restart and enter the Intel Rapid Storage Technology (IRST) utility to configure RAID settings.
Check the device manager in Windows to see if there are any driver issues. Make sure the USB ports are enabled in the BIOS. Try connecting the devices to different USB ports or using a different USB device to rule out device-specific issues. Update the motherboard drivers from the ASUS support site.
Enter the BIOS setup by pressing the 'Delete' key during boot. Navigate to the 'Exit' menu and select 'Load Optimized Defaults'. Confirm the selection and exit the BIOS, saving the changes. This will reset the BIOS settings to factory defaults.