ASUS ROG MAXIMUS XI HERO (WI-FI) User Manual
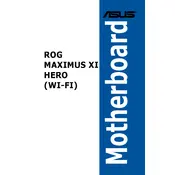
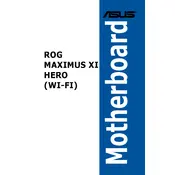
To update the BIOS, download the latest BIOS version from the ASUS support website. Save it to a USB drive, then enter the BIOS by pressing the DEL key during boot. Navigate to the 'Tool' menu and select 'ASUS EZ Flash 3 Utility'. Choose your USB drive and the BIOS file to start the update process.
First, ensure that the RAM is properly seated in the correct slots. Check your motherboard manual for the recommended DIMM slots for your configuration. If the issue persists, try resetting the CMOS or testing the RAM modules individually to identify a faulty stick.
To enable XMP, enter the BIOS by pressing the DEL key during startup. Go to the 'AI Tweaker' menu and look for the 'AI Overclock Tuner' option. Set it to 'XMP', save the changes, and exit the BIOS to apply the profile.
Ensure that the CPU is compatible with your motherboard. Check for any bent pins in the CPU socket. Verify that the BIOS version supports your CPU model; you may need to update the BIOS if it's an older version.
Refer to the motherboard manual for a detailed diagram of the front panel header. Typically, you will connect power switch, reset switch, HDD LED, and power LED to the designated pins. Make sure the polarities are correctly aligned.
Yes, the motherboard supports NVMe SSDs. Install the SSD in the M.2 slot, ensuring it is secured with the screw provided. You may need to adjust BIOS settings to recognize the drive as a bootable option.
To reset the CMOS, turn off your PC and unplug it. Locate the CMOS battery on the motherboard and remove it for a few minutes, then reinsert it. Alternatively, use the CLR_CMOS jumper by shorting it for a few seconds.
Ensure that your case has good airflow and consider adding more fans. Use thermal paste on your CPU cooler for better heat conduction. In the BIOS, you can adjust the fan curves for optimal cooling performance.
First, ensure that the Wi-Fi antennas are properly connected to the back of the motherboard. Check the Device Manager in Windows for any driver issues and update the drivers if necessary. Also, verify that Wi-Fi is enabled in the BIOS settings.
Enter the BIOS and go to the 'Advanced' menu. Navigate to 'PCH Storage Configuration' and set 'SATA Mode' to 'RAID'. Save changes and exit the BIOS. Use the Intel Rapid Storage Technology utility to configure your RAID setup.