ASUS ROG MAXIMUS X CODE User Manual
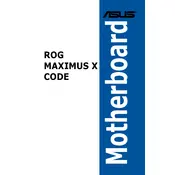
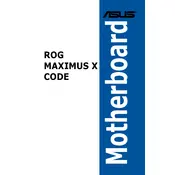
To update the BIOS, download the latest BIOS file from the ASUS support website. Save it to a USB drive, restart your computer, and enter the BIOS setup by pressing the 'Delete' key during boot. Navigate to the 'Tool' menu, select 'EZ Flash 3 Utility', and follow the instructions to update the BIOS using the file on your USB drive.
Check all cable connections and ensure that the RAM, CPU, and GPU are properly seated. Clear the CMOS to reset BIOS settings to default by using the jumper on the motherboard or removing the battery for a few minutes. If the issue persists, try booting with minimal hardware and consult the Q-code display for diagnostic information.
Use the AI Suite 3 software to enable features like '5-Way Optimization' for overclocking the CPU and adjusting fan profiles. Ensure that your drivers are up-to-date and consider upgrading your cooling solution if overclocking. Utilize the GameFirst IV utility to prioritize network bandwidth for gaming.
Ensure that the RAM modules are fully seated in the correct slots as per the motherboard manual. Check for any bent CPU socket pins, as they can affect memory detection. Also, verify that the RAM is compatible with the motherboard and update the BIOS if necessary.
Enter the BIOS setup by pressing the 'Delete' key during boot. Go to the 'Ai Tweaker' menu and select 'XMP' under the 'AI Overclock Tuner' option. Choose the desired XMP profile and save the changes before exiting the BIOS.
Shut down and unplug your system before cleaning. Use compressed air to remove dust from the motherboard and components. Avoid using liquid cleaners directly on the board. Periodically check for dust buildup in the fans and heatsinks to maintain optimal airflow.
Yes, the ASUS ROG MAXIMUS X CODE supports multi-GPU setups using NVIDIA SLI or AMD CrossFire technology. Ensure that your power supply is sufficient to handle the additional power draw and that you have adequate cooling and space for the GPUs.
Enter the BIOS setup and navigate to the 'Advanced' menu. Select 'SATA Configuration' and set the 'SATA Mode' to 'Intel RST Premium'. Save the changes and reboot into the 'Intel Rapid Storage Technology' option in the BIOS to create and manage your RAID array.
Ensure that all fans are functioning correctly and are free from dust. Check that the CPU cooler is properly installed and consider reapplying thermal paste if necessary. Improve case airflow by adding more fans or using a better cooling solution. Monitor temperatures using ASUS's AI Suite 3 software.
Ensure that the USB ports are enabled in the BIOS. Check Device Manager in Windows for any driver issues and update USB drivers if needed. Test the ports with different devices to rule out hardware faults. If the problem persists, clear the CMOS or update the BIOS.