ASUS ROG GX700VO User Manual
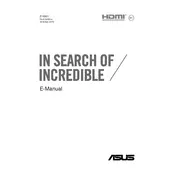
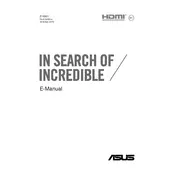
To optimize gaming performance, ensure all drivers are up to date, especially the graphics driver. Use ASUS ROG Gaming Center to tweak settings and enable Turbo Mode. Regularly clean the cooling fans and avoid running unnecessary background applications during gaming.
Ensure the laptop is placed on a hard, flat surface to allow proper airflow. Clean the vents and fans regularly to prevent dust buildup. Consider using a cooling pad for additional cooling. Check for any software updates that might address overheating issues.
To perform a factory reset, go to Settings > Update & Security > Recovery. Under 'Reset this PC', click 'Get started' and choose the preferred reset option. Backup important data before proceeding, as this will erase all personal files and settings.
Check for applications running in the background that may consume power. Reduce screen brightness and turn off keyboard backlighting when not needed. Disable unnecessary startup programs and services. Consider recalibrating the battery if the issue persists.
To upgrade RAM, power off the laptop and disconnect all peripherals. Remove the bottom panel by unscrewing the screws. Locate the RAM slots and carefully insert the new RAM modules. Ensure they are securely seated before replacing the panel.
First, check the ASUS ROG Gaming Center settings to ensure the backlight is enabled. Try using the function key (FN) in combination with the keyboard illumination keys to adjust brightness. If the issue persists, update the keyboard driver through Device Manager.
Connect the external monitor using an HDMI or DisplayPort cable. Press 'Windows + P' and select a display mode such as Duplicate, Extend, or Second Screen Only. Adjust resolution settings in Display Settings if necessary.
Power off the laptop and unplug it. Use a microfiber cloth slightly dampened with water or a screen-safe cleaning solution. Wipe the screen gently in circular motions to avoid streaks. Avoid using paper towels or abrasive materials.
Check the audio settings to ensure the correct playback device is selected. Update the audio driver via Device Manager. Run the Windows Troubleshoot tool for audio playback problems. Ensure there are no external devices interfering with audio output.
Visit the ASUS support website and download the latest BIOS update for your model. Save the file to a USB drive. Restart the laptop and enter the BIOS setup by pressing F2 during boot. Use the BIOS update utility to select the file from the USB drive and follow the instructions to update.