ASUS ROG G73SW User Manual
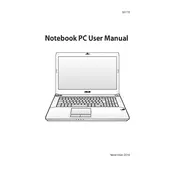
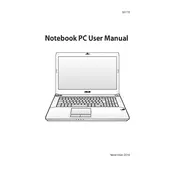
To upgrade the RAM on your ASUS ROG G73SW, first ensure the laptop is powered off and unplugged. Remove the back panel using a screwdriver to access the RAM slots. Carefully insert the new RAM modules into the slots, ensuring they click into place. Replace the panel and restart your laptop to check if the RAM is recognized.
If your ASUS ROG G73SW is overheating, try cleaning the vents and fans using compressed air to remove dust buildup. Ensure the laptop is on a hard, flat surface to allow proper airflow. You can also consider using a cooling pad to help lower the temperature.
If the battery is not charging, check the power adapter and cable for any damage. Try using a different outlet or a compatible charger. If the problem persists, the battery may need to be recalibrated or replaced.
To perform a factory reset, restart the laptop and press F9 during boot to access the recovery partition. Follow the on-screen instructions to restore the laptop to its original factory settings. Make sure to back up any important data beforehand.
Yes, you can replace the hard drive with an SSD for better performance. Remove the back panel to access the hard drive bay, unscrew and remove the existing hard drive, and install the SSD in its place. Secure it with screws and replace the back panel.
To update the BIOS, visit the ASUS support website and download the latest BIOS version for the G73SW. Use the ASUS Easy Flash Utility from the BIOS menu to select the downloaded BIOS file and follow the instructions to update.
Your laptop may be running slow due to too many startup programs or background processes. Use the Task Manager to disable unnecessary startup items and perform a disk cleanup. Consider upgrading RAM or switching to an SSD for improved performance.
For optimal performance, set your games to medium graphics settings. The NVIDIA GTX 460M should handle most games at these settings smoothly. Ensure the latest NVIDIA drivers are installed for the best experience.
If the keyboard backlight is not working, try pressing the Fn key along with the F3 or F4 key to adjust brightness. If this doesn't work, check the ASUS ATK package drivers and reinstall them if necessary.
To clean the screen, use a microfiber cloth lightly dampened with water or a screen cleaner. Gently wipe the screen in a circular motion to avoid streaks or damage. Avoid using paper towels or any abrasive material.