ASUS ROG Crosshair VIII Hero User Manual
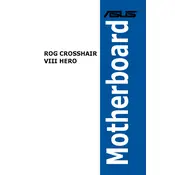
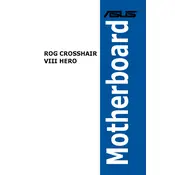
To update the BIOS, download the latest BIOS file from the ASUS support website. Save it to a USB drive, restart your system, and enter the BIOS setup by pressing the Delete key during boot. Use the EZ Flash utility within the BIOS to select the BIOS file on your USB drive and follow the on-screen instructions to complete the update.
First, check all power connections and ensure RAM and CPU are properly seated. Clear the CMOS by removing the battery or using the clear CMOS button. If the problem persists, try booting with minimal components to identify faulty hardware.
Enter the BIOS setup by pressing the Delete key during boot. Navigate to the AI Tweaker menu and find the XMP option. Enable the desired XMP profile and save your settings before exiting the BIOS.
The Q-Code display provides diagnostic codes that help identify hardware or configuration issues during boot. Refer to the motherboard manual to decode these codes for troubleshooting purposes.
Connect the RGB lighting strips or devices to the RGB headers on the motherboard. Then, use the ASUS Aura Sync software to control and customize the RGB lighting effects.
Yes, the ASUS ROG Crosshair VIII Hero supports PCIe 4.0 NVMe SSDs when paired with a compatible AMD Ryzen processor to take advantage of the increased bandwidth.
Ensure the audio drivers are up-to-date by downloading the latest version from the ASUS support website. Check the BIOS settings to confirm that onboard audio is enabled. Also, verify that your speakers or headphones are properly connected and functional.
To reset the BIOS, turn off your system and unplug the power. Use the clear CMOS button on the motherboard or remove the CMOS battery for a few minutes before reinserting it. This will reset the BIOS to its default settings.
Yes, the ASUS ROG Crosshair VIII Hero is designed for overclocking. Enter the BIOS setup, navigate to the AI Tweaker menu, and adjust the CPU multiplier and voltage settings to overclock your CPU. Monitor temperatures to ensure stability.
Locate the fan headers on the motherboard and connect the additional fans to these headers. Use the BIOS or ASUS Fan Xpert software to configure fan speeds and profiles for optimal cooling performance.