ASUS ROG CROSSHAIR VIII EXTREME User Manual
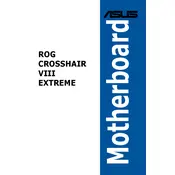
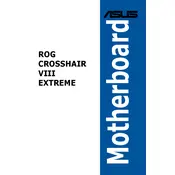
To update the BIOS, download the latest BIOS version from the ASUS support website, copy it to a USB drive, and use the BIOS Flashback feature. Insert the USB drive into the designated USB BIOS Flashback port and press the BIOS Flashback button for three seconds until the LED begins to flash.
Ensure you have the latest BIOS and drivers installed. Utilize the AI Suite 3 software to fine-tune your system's performance, and enable the XMP profile in the BIOS to optimize RAM settings. Consider using ASUS ROG-specific features like GameFirst VI for network optimization and Armoury Crate for system personalization.
For dual-channel memory configuration, install the RAM modules in the DIMM_A2 and DIMM_B2 slots for optimal performance. These are the second and fourth slots from the CPU.
Check the Q-LED indicators to identify the source of the problem. Ensure all cables and components are securely connected. Try resetting the BIOS by removing the CMOS battery or using the Clear CMOS button. If the problem persists, check the ASUS support website for more specific troubleshooting steps.
Yes, the ASUS ROG CROSSHAIR VIII EXTREME motherboard supports Wi-Fi 6 (802.11ax) for faster and more reliable wireless connectivity.
The motherboard supports custom water cooling loops and has dedicated headers for AIO coolers. Ensure your cooling solution is compatible with the AM4 socket. The board also has multiple fan headers for air-cooling setups.
Enter the BIOS setup, navigate to the Advanced tab, and select the SATA Configuration menu. Change the SATA Mode to RAID. After saving and exiting the BIOS, use the AMD RAIDXpert2 utility to configure your RAID array.
Yes, the ASUS ROG CROSSHAIR VIII EXTREME is compatible with AMD Ryzen 5000 series processors. Ensure your BIOS is updated to a version that supports Ryzen 5000 CPUs.
The motherboard features multiple RGB headers including Aura RGB and Addressable Gen 2 RGB headers. Connect your RGB components to these headers and use the Armoury Crate software to control and synchronize the lighting effects.
Ensure that the SSD is properly seated in the M.2 slot or connected to the SATA ports. Check the BIOS to see if the drive is recognized. If not, try updating the BIOS and drivers. It may also help to test the SSD in another system to confirm its functionality.