ASUS ROG Crosshair VIII Dark Hero User Manual
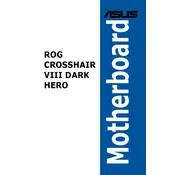
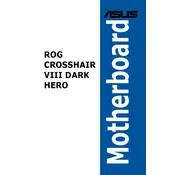
To update the BIOS, download the latest BIOS version from the ASUS support website, extract the file, and copy it onto a USB drive. Restart your computer and enter the BIOS setup by pressing the DEL key during boot. Navigate to the 'Tool' menu and select 'ASUS EZ Flash 3 Utility'. Follow the on-screen instructions to update the BIOS from your USB drive.
First, ensure all power connections are secure. Check CPU and RAM seating, and ensure no components are shorted. Try using the 'Clear CMOS' button to reset BIOS settings. If the problem persists, attempt booting with minimal hardware to isolate the issue.
To enable XMP, enter the BIOS by pressing the DEL key during boot, navigate to the 'AI Tweaker' menu, and set 'Ai Overclock Tuner' to 'DOCP'. Select the appropriate XMP profile for your RAM. Save and exit the BIOS to apply changes.
Power down the system and unplug it. Remove the motherboard's M.2 heatsink. Insert the M.2 SSD into the slot at a 30-degree angle, then secure it with a screw. Reattach the heatsink to ensure proper cooling. Power on the system and configure the SSD in the BIOS if necessary.
Enter the BIOS setup by pressing DEL during boot. Go to the 'Advanced' menu, select 'SATA Configuration', and set 'SATA Mode' to 'RAID'. Save changes and reboot. Enter the RAID configuration utility during POST to set up your RAID array as desired.
Ensure that all RAM sticks are properly seated. Check for any bent pins in the CPU socket, as this can affect memory channels. Test each RAM stick individually to identify faulty modules. Update the BIOS to the latest version for improved memory compatibility.
To reset the BIOS, either enter the BIOS setup and select 'Load Optimized Defaults', or use the 'Clear CMOS' button on the rear I/O panel. Alternatively, you can remove the CMOS battery for a few minutes and then reinstall it.
Ensure adequate airflow within the case by organizing cables and ensuring no obstructions. Use the Fan Xpert 4 utility in the ASUS AI Suite software to configure fan curves for optimal cooling. Consider additional case fans if temperatures remain high.
The LED indicators provide diagnostic information. The Q-LEDs display the status of CPU, DRAM, VGA, and BOOT devices during the boot process, helping to troubleshoot issues by indicating where the system may be failing.
Yes, you can use both connections simultaneously. Go to the network settings on your operating system to configure both Wi-Fi and Ethernet. This setup can be useful for network redundancy or load balancing.