ASUS ROG Claymore Core User Manual
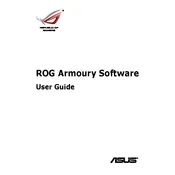
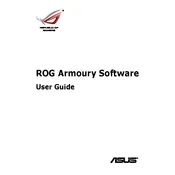
To customize the RGB lighting, install the ASUS Aura Sync software. Open the software and select your keyboard from the device list. You can then choose from a variety of lighting effects or create your own custom lighting profile.
First, try reconnecting the keyboard by unplugging and plugging it back in. If that doesn't work, restart your computer. Ensure the keyboard drivers are up to date. If the issue persists, try using the keyboard on a different computer to determine if it's a hardware problem.
Yes, the ASUS ROG Claymore Core Keyboard can be used with a Mac, but some of the advanced features and customization options available through ASUS software may not be accessible on macOS.
To clean the keyboard, first unplug it. Use a can of compressed air to remove dust and debris between the keys. For the keycaps, use a damp cloth with a mild cleaning solution. Avoid using excessive water or harsh chemicals.
To perform a factory reset, press and hold the Fn + Esc keys for about 10 seconds. This will reset the keyboard settings to their default state.
Key rollover is a feature that allows multiple keys to be registered simultaneously. The ASUS ROG Claymore Core supports N-key rollover, ensuring that all keystrokes are registered accurately, even when multiple keys are pressed at the same time.
To update the firmware, download the latest firmware update from the ASUS support website. Connect your keyboard, open the firmware update tool, and follow the on-screen instructions to complete the update process.
The ASUS ROG Claymore Core Keyboard is primarily designed for use with PCs. However, it can be used with certain gaming consoles that support USB keyboards, though functionality may be limited.
To program macros, use the ASUS Armoury Crate software. Open the software, select your keyboard, and navigate to the macro section. Here, you can record new macros, assign them to specific keys, and save your configurations.
If certain keys are not functioning, first try cleaning the keyboard to remove any debris. If the issue persists, check for software or driver updates. As a last resort, contact ASUS support for further assistance or consider a warranty claim if applicable.