ASUS R752SA User Manual
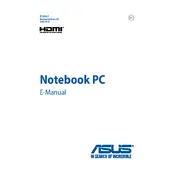
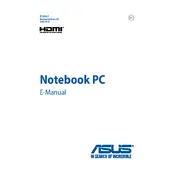
To reset your ASUS R752SA to factory settings, go to Settings > Update & Security > Recovery. Under 'Reset this PC', click 'Get Started' and follow the on-screen instructions.
First, ensure the laptop is charged. Try holding the power button for 10 seconds to force a shutdown, then restart. If it still doesn't turn on, try removing the battery and AC adapter, press the power button for 30 seconds, reconnect and try again.
Visit the ASUS Support website, enter your model number, and download the latest drivers. Alternatively, use Device Manager on your laptop to check for updates automatically.
To improve performance, ensure your laptop is free of malware, uninstall unnecessary programs, disable startup programs, and consider upgrading the RAM or switching to an SSD.
Click on the network icon in the system tray, select the desired wireless network, and click 'Connect'. Enter the network password if prompted.
Use a microfiber cloth slightly dampened with water or a screen cleaner. Avoid applying liquid directly to the screen or keyboard. Carefully wipe the surfaces to avoid damage.
Reduce screen brightness, disable unused hardware like Bluetooth, close unnecessary applications, and use power-saving modes to extend battery life.
Check if the touchpad is enabled by pressing the function key combination (usually Fn + F9). Update or reinstall the touchpad driver via Device Manager if necessary.
Go to Settings > System > About to view basic specifications. For detailed hardware information, use a tool like System Information (msinfo32) or third-party software like CPU-Z.
Ensure proper ventilation by keeping vents clear and using the laptop on flat surfaces. Clean dust from vents and fans, and consider using a cooling pad. If overheating persists, check for software updates or consult a technician.