ASUS R540UP User Manual
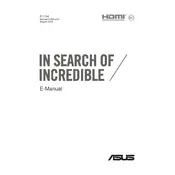
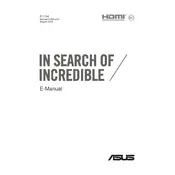
To perform a factory reset, restart your ASUS R540UP and press F9 during boot-up to access the recovery partition. Follow the on-screen instructions to reset your laptop to its original factory settings.
First, check the power adapter and cable for any damage. Ensure the power outlet is working. If the problem persists, try a different power adapter or visit a service center for further diagnosis.
Consider upgrading the RAM or switching to an SSD for faster performance. Regularly clean up unnecessary files and run disk defragmentation. Also, keep your system and drivers updated.
Check if the touchpad is disabled in the settings. Press Fn + F9 to toggle the touchpad on/off. Update or reinstall the touchpad driver from the ASUS support website.
Download the latest BIOS update from the ASUS support website. Create a bootable USB drive with the BIOS file and restart your laptop. Enter the BIOS setup by pressing F2 and follow the instructions to update.
Restart your router and laptop. Ensure Wi-Fi is enabled on your laptop. Update the wireless driver via the Device Manager or ASUS support site. Check network settings for the correct SSID and password.
Ensure the laptop's vents are unobstructed and clean. Use a cooling pad to improve airflow. Consider reapplying thermal paste. Check for background processes that may be overloading the CPU.
Check for malware using antivirus software. Clean up temporary files and uninstall unnecessary programs. Consider upgrading hardware components like RAM or switching to an SSD for better speed.
Restart your laptop and enter the BIOS setup by pressing F2. Navigate to the Advanced tab, find Intel Virtualization Technology, and set it to Enabled. Save changes and exit.
Use an HDMI cable to connect the laptop to the external monitor. Press Windows + P to open the projection settings and select the appropriate display mode (Duplicate, Extend, etc.).