ASUS R540UB User Manual
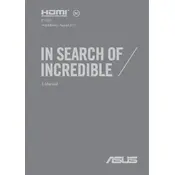
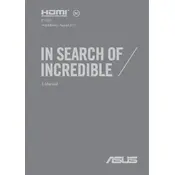
To upgrade the RAM on your ASUS R540UB, first power off the laptop and unplug all cables. Remove the screws on the bottom panel, carefully open it, and locate the RAM slot. Insert the new RAM module, ensuring it clicks into place. Reassemble the laptop and power it on to check if the new RAM is recognized.
If your ASUS R540UB is not charging, check the power adapter and cable for damage. Ensure the power outlet is functional. Try connecting the adapter to a different outlet. If the issue persists, consider replacing the adapter or checking the laptop's charging port for any obstructions or damage.
To enter the BIOS on the ASUS R540UB, restart the laptop and continuously press the 'F2' key as soon as the ASUS logo appears. This should take you to the BIOS setup utility.
To clean the cooling fan, first power down the laptop and disconnect all power sources. Remove the bottom panel by unscrewing it. Use compressed air to blow out dust from the fan and vents. Reassemble the laptop once clean.
To reset to factory settings, go to 'Settings' > 'Update & Security' > 'Recovery'. Select 'Get started' under 'Reset this PC' and choose 'Remove everything' for a complete reset. Follow the on-screen instructions to complete the process.
If the keyboard is not responding, restart the laptop. Check for dirt or debris under the keys. If the issue continues, update or reinstall the keyboard driver in Device Manager. If none of these work, a hardware issue may be present, requiring professional repair.
To update drivers, visit the ASUS support website and enter your model number. Download the latest drivers for your operating system. Install them by following the on-screen instructions. Alternatively, use Device Manager to update drivers automatically.
Your laptop may be slow due to background programs, insufficient RAM, or malware. Close unnecessary programs, increase RAM if possible, and run a full antivirus scan. Consider using disk cleanup tools to free up space and improve performance.
To connect to Wi-Fi, click on the network icon in the taskbar, select the desired Wi-Fi network, and click 'Connect'. Enter the network password if prompted. Ensure Wi-Fi is enabled in the settings if you encounter issues.
Display flickering can be due to outdated graphics drivers or incorrect settings. Update the graphics driver from Device Manager or the manufacturer's website. Adjust the screen refresh rate in display settings. If the problem persists, consult a technician.