ASUS Q270M-CM-A User Manual
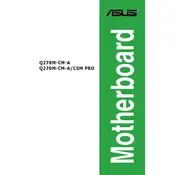
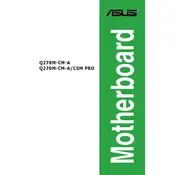
To update the BIOS, download the latest BIOS version from the ASUS support website. Extract the files and copy them to a USB drive. Enter the BIOS setup by pressing 'Del' during boot, navigate to the 'Tool' menu, select 'EZ Flash 3 Utility', and follow the on-screen instructions to update.
Check all power connections and ensure the RAM, CPU, and GPU are seated correctly. Clear the CMOS by removing the battery or using the clear CMOS jumper. If the issue persists, try booting with minimal hardware to isolate the problem.
Enter the BIOS setup by pressing 'Del' during boot. Go to the 'Ai Tweaker' menu and set 'Ai Overclock Tuner' to 'XMP'. Save changes and exit the BIOS to apply the settings.
The ASUS Q270M-CM-A motherboard supports up to 64GB of DDR4 RAM across 4 DIMM slots, with each slot supporting up to 16GB.
Ensure the audio drivers are up to date by checking the ASUS support site. Verify that audio cables are connected correctly and check the audio settings in your operating system. If the problem continues, test with different speakers or headphones.
Yes, the ASUS Q270M-CM-A motherboard has an M.2 slot that supports PCIe 3.0 x4 and SATA SSDs. Ensure your SSD is compatible and fits within the M.2 slot specifications.
To reset the BIOS settings to default, enter the BIOS setup by pressing 'Del' during boot. Navigate to the 'Exit' menu and select 'Load Setup Defaults'. Confirm and exit the BIOS to apply the changes.
Refer to the motherboard manual for the front panel header layout. Connect the power switch, reset switch, HDD LED, and power LED connectors according to the pin configuration shown in the manual.
Enter the BIOS setup by pressing 'Del' during boot. Go to the 'Advanced' tab, select 'CPU Configuration', and enable 'Intel Virtualization Technology'. Save and exit the BIOS to activate the changes.
Ensure the USB drivers are installed and up to date. Check the BIOS settings to ensure USB ports are enabled. Test the ports with different devices and cables. If issues persist, inspect the motherboard for physical damage.