ASUS Q170T User Manual
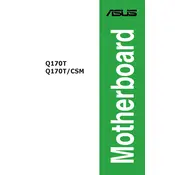
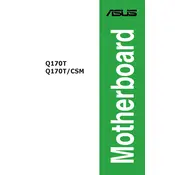
To update the BIOS, download the latest BIOS file from the ASUS support website. Extract the file and save it to a USB drive. Reboot your computer and enter the BIOS setup by pressing the 'Del' key during startup. Navigate to the 'Advanced' tab and select 'ASUS EZ Flash 3 Utility'. Choose the USB drive and select the BIOS file to update. Follow the on-screen instructions to complete the update.
First, check all power connections and ensure that the power supply is functioning. Verify that the RAM is securely seated and not faulty. Clear the CMOS by removing the battery for a few minutes and then reinserting it. If the issue persists, try booting with minimal components to isolate the problem.
Yes, the ASUS Q170T motherboard supports M.2 NVMe SSDs. Ensure the SSD is compatible with the M.2 socket and install it according to the motherboard manual. Enter the BIOS to confirm it is recognized and set as a bootable drive if necessary.
To enable XMP, enter the BIOS setup by pressing the 'Del' key during boot. Go to the 'Ai Tweaker' tab, find the 'XMP' option, and set it to 'Profile 1'. Save your changes and exit the BIOS. This will configure your RAM to run at its rated speed and timings.
Ensure the CPU cooler is properly installed and the thermal paste is applied correctly. Check if the cooler's fan is working and the airflow inside the case is not obstructed. Clean any dust buildup in the case and on the cooler. Consider upgrading the cooler if overheating persists.
Enter the BIOS setup by pressing 'Del' during boot. Go to the 'Exit' tab and select 'Load Setup Defaults'. Confirm your selection and save changes before exiting. Alternatively, you can clear the CMOS by removing the battery for a few minutes and then reinserting it.
The ASUS Q170T motherboard features several ports including USB 3.0, USB 2.0, HDMI, DisplayPort, SATA 6Gb/s, M.2, and Ethernet. Please refer to the user manual for a complete list and layout of the available ports.
Check the audio output device settings in the operating system and ensure the correct device is selected. Update audio drivers from the ASUS support site. Verify speaker or headphone connections. Use the BIOS setup to ensure onboard audio is enabled.
As of the latest updates, the ASUS Q170T motherboard supports Windows 11. Make sure your system meets all other hardware requirements for Windows 11 and install the latest drivers from ASUS for optimal compatibility.
To improve system performance, ensure all drivers are up to date, enable XMP for RAM, and consider upgrading to an SSD for faster data access. Regularly clean your system to prevent dust buildup and optimize airflow. Overclocking the CPU and GPU can also enhance performance, but ensure adequate cooling is available.