ASUS Q170S1 User Manual
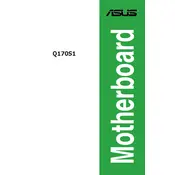
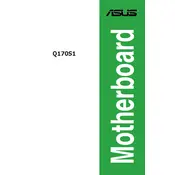
To install the ASUS Q170S1 motherboard, first ensure your case supports the ATX form factor. Align the motherboard with the case standoffs and secure it with screws. Make sure to connect the power supply, CPU, RAM, and other peripherals as needed.
Check the power connections to the motherboard, including the 24-pin ATX and 8-pin CPU power connectors. Ensure the power supply is switched on and functional. Verify that the front panel power button is correctly connected to the motherboard header.
Download the latest BIOS version from the ASUS support website. Extract the downloaded file and copy it to a USB drive. Enter the BIOS setup during boot by pressing the DEL key, then use the EZ Flash utility to update the BIOS from the USB drive.
The ASUS Q170S1 motherboard supports 6th and 7th Generation Intel Core, Pentium, and Celeron processors using the LGA 1151 socket. Refer to the ASUS CPU support list for specific compatible models.
To reset the BIOS settings, locate the CMOS jumper on the motherboard. Move the jumper from the default position to the reset position, wait a few seconds, then move it back. Alternatively, you can remove the CMOS battery for a few minutes and then reinstall it.
The ASUS Q170S1 motherboard supports up to 64GB of DDR4 RAM across four DIMM slots, with a maximum capacity of 16GB per slot. Ensure the RAM is compatible with the motherboard specifications.
Ensure the monitor is connected properly and powered on. Check if the graphics card, if present, is seated correctly. Verify the RAM is installed properly, and try booting with a single stick of RAM. Reset the BIOS if necessary and ensure all cables are securely connected.
Yes, the ASUS Q170S1 motherboard can support dual monitors if a compatible graphics card with multiple outputs is installed. Alternatively, use the onboard graphics with the available HDMI and DVI-D ports for dual display setups.
Ensure adequate airflow by using multiple case fans for intake and exhaust. Consider using a CPU cooler with better thermal performance. Keep the case clean from dust and ensure there is enough space around the case for proper ventilation.
Check if the USB ports are enabled in the BIOS settings. Ensure the USB drivers are correctly installed and up to date. Try connecting different USB devices to verify the issue. If the problem persists, inspect the motherboard for physical damage to the ports.