ASUS ProArt Z790-CREATOR WIFI User Manual
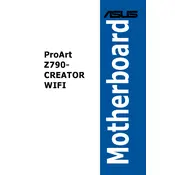
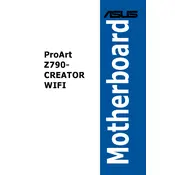
To update the BIOS, download the latest version from the ASUS support website. Extract the file to a USB drive, restart your PC, and enter the BIOS setup by pressing Del during boot. Use the EZ Flash utility in the BIOS to select and update from the USB drive.
The motherboard supports DDR5 memory, with a maximum capacity of 128GB across 4 DIMM slots. It supports memory speeds up to 6400 MT/s (OC) depending on the installed CPU and memory modules.
First, check all power connections to ensure they are secure. Verify RAM and GPU are properly seated. Clear CMOS by removing the battery for a few minutes or using the CLR_CMOS jumper. If the issue persists, test with minimal hardware setup.
Enter the BIOS by pressing Del during boot, navigate to the AI Tweaker menu, and select the XMP profile under the 'AI Overclock Tuner' option. Save and exit the BIOS to apply the settings.
Refer to the motherboard's manual for the front panel header pinout. Connect each cable from the case to its corresponding pin, ensuring polarity is correct for LEDs. Common connections include Power Switch, Reset Switch, HDD LED, and Power LED.
Yes, if your CPU supports integrated graphics. Connect your monitor to the HDMI or DisplayPort on the motherboard's rear I/O panel. Make sure the integrated graphics option is enabled in the BIOS.
Ensure proper airflow in the case with intake and exhaust fans. Utilize the Fan Xpert 4 software to create custom fan profiles. Consider using additional or higher performance cooling solutions if overclocking.
Ensure the M.2 SSD is properly seated in the slot. Check BIOS settings to ensure the M.2 slot is enabled. Update the BIOS to the latest version and confirm the SSD is compatible with the motherboard.
Enter the BIOS and enable RAID in the SATA configuration. Use the Intel Rapid Storage Technology option during boot to configure your RAID volume. Follow the on-screen instructions to set up the desired RAID level.
Yes, the motherboard supports Thunderbolt 4 through its rear USB-C ports. Ensure Thunderbolt functionality is enabled in the BIOS and install the necessary drivers from the ASUS support website.