ASUS ProArt Z690-CREATOR WIFI User Manual
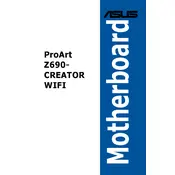
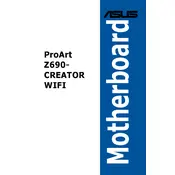
To enable XMP, enter the BIOS by pressing the 'Delete' key during boot. Navigate to the 'AI Tweaker' section and set 'AI Overclock Tuner' to 'XMP'. Save and exit the BIOS to apply the settings.
First, check all power connections including the 24-pin and 8-pin CPU connectors. Ensure RAM modules are seated correctly. If the problem persists, try clearing the CMOS by removing the battery or using the CLRTC jumper.
Download the latest BIOS file from the ASUS support website onto a USB drive. Enter the BIOS, go to 'Tool' and select 'EZ Flash 3 Utility'. Choose the BIOS file from the USB drive and follow the instructions to update.
Yes, the ASUS ProArt Z690-CREATOR WIFI supports PCIe 4.0 SSDs. Ensure you install the SSD in the appropriate M.2 slot that supports PCIe 4.0 to take full advantage of the speed.
The ASUS ProArt Z690-CREATOR WIFI supports up to 128GB of DDR5 RAM across four DIMM slots.
Check the network cable and ensure it is connected properly. Update the network drivers from the ASUS website. If using Wi-Fi, verify the Wi-Fi antenna is attached securely. Consider checking router settings if problems persist.
Yes, the ASUS ProArt Z690-CREATOR WIFI motherboard includes Thunderbolt 4 support, providing high-speed connectivity for compatible devices.
Connect RGB components to the available RGB headers on the motherboard. Use the ASUS Aura Sync software to control and synchronize the lighting effects.
Check the device manager for any USB driver issues and update them if necessary. Try resetting the BIOS to default settings. If the problem continues, inspect the motherboard for any physical damage around the USB ports.
Ensure proper airflow in your case by installing additional fans if needed. Use the Fan Xpert 4 utility in the ASUS AI Suite to adjust fan speeds and create custom cooling profiles. Consider using high-performance thermal paste for better heat dissipation.