ASUS ProArt X570-CREATOR WIFI User Manual
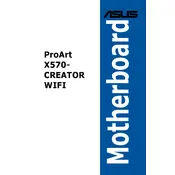
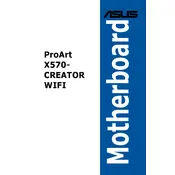
To update the BIOS, download the latest BIOS file from the ASUS support website, save it to a USB drive formatted with FAT32, and use the ASUS EZ Flash utility in the BIOS menu to apply the update.
Check the power connections, ensure the power supply is working, and verify that the RAM and CPU are properly seated. If the problem persists, consider resetting the CMOS and testing with minimal components.
Install the necessary Wi-Fi drivers from the ASUS website. Once installed, use the Windows network settings to connect to a Wi-Fi network.
The ASUS ProArt X570-CREATOR WIFI motherboard supports up to 128GB of DDR4 RAM across four DIMM slots.
Enter the BIOS setup, navigate to the Advanced menu, select the SATA Configuration, and set the SATA Mode to RAID. Then, use the RAID Configuration utility to set up the desired RAID array.
Ensure that the CPU cooler is properly installed, check for adequate airflow in the case, and apply fresh thermal paste if necessary. Consider using software to monitor temperatures and adjust fan speeds.
Yes, the ASUS ProArt X570-CREATOR WIFI motherboard supports PCIe 4.0 SSDs, allowing for faster data transfer speeds compared to PCIe 3.0.
To reset the CMOS, turn off the power, remove the battery from the motherboard, wait a few minutes, reinsert the battery, and then power the system back on.
Ensure that each RAM module is fully seated in its slot, check the motherboard manual for correct RAM placement, and test each module individually to identify any faulty RAM.
Enable XMP/DOCP for RAM, adjust fan curves for optimal cooling, and ensure the latest BIOS version is installed. Additionally, disable any unused ports and features to streamline the system.